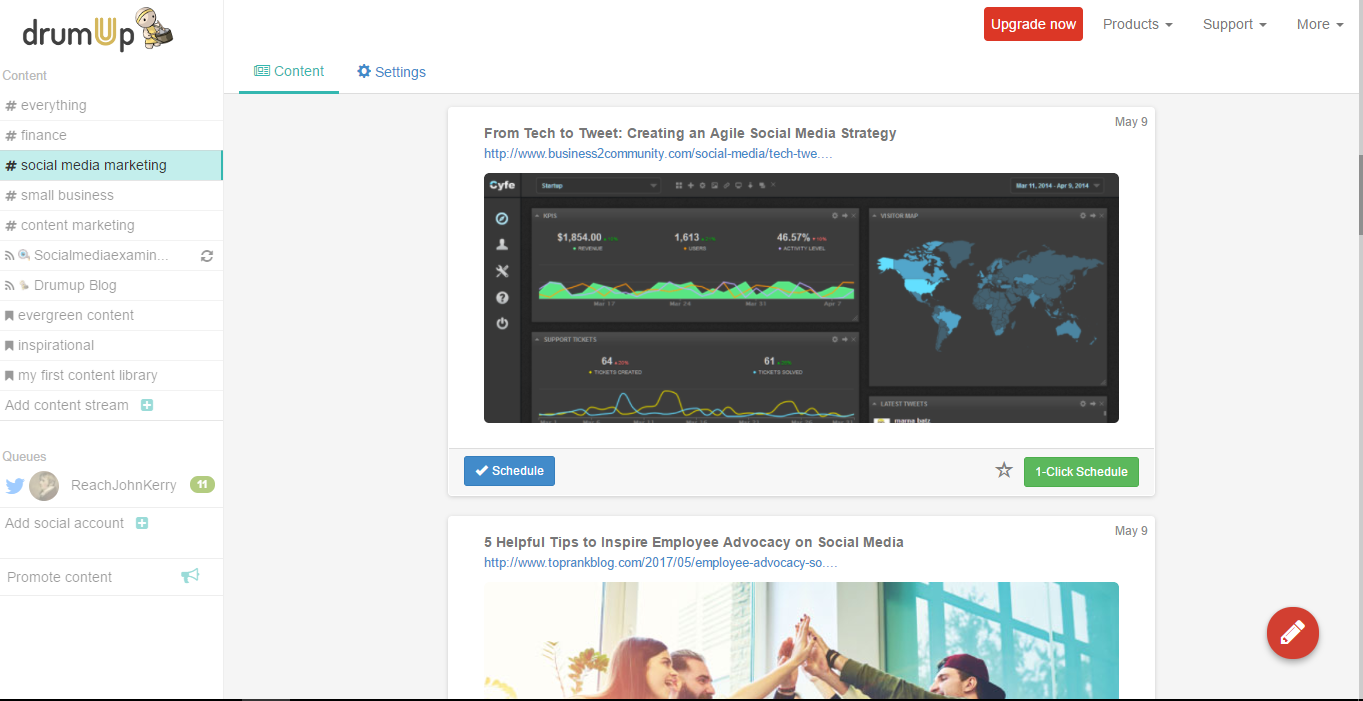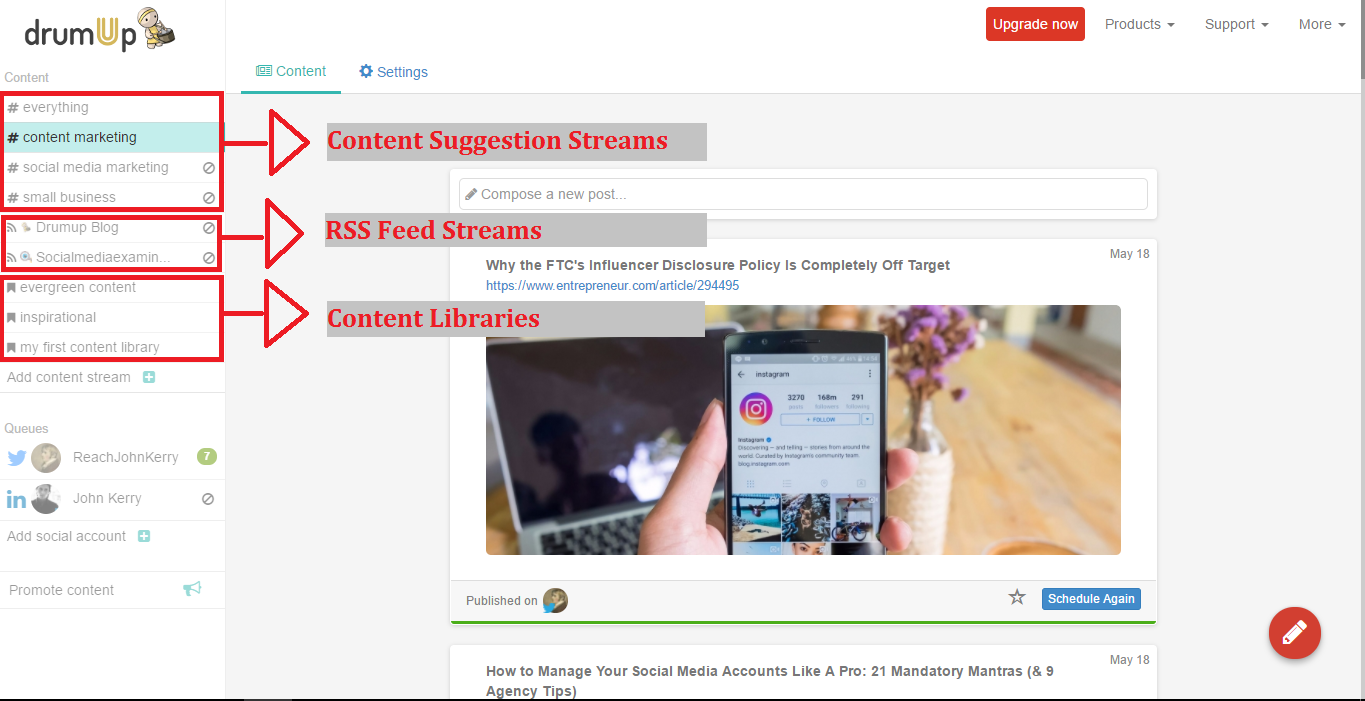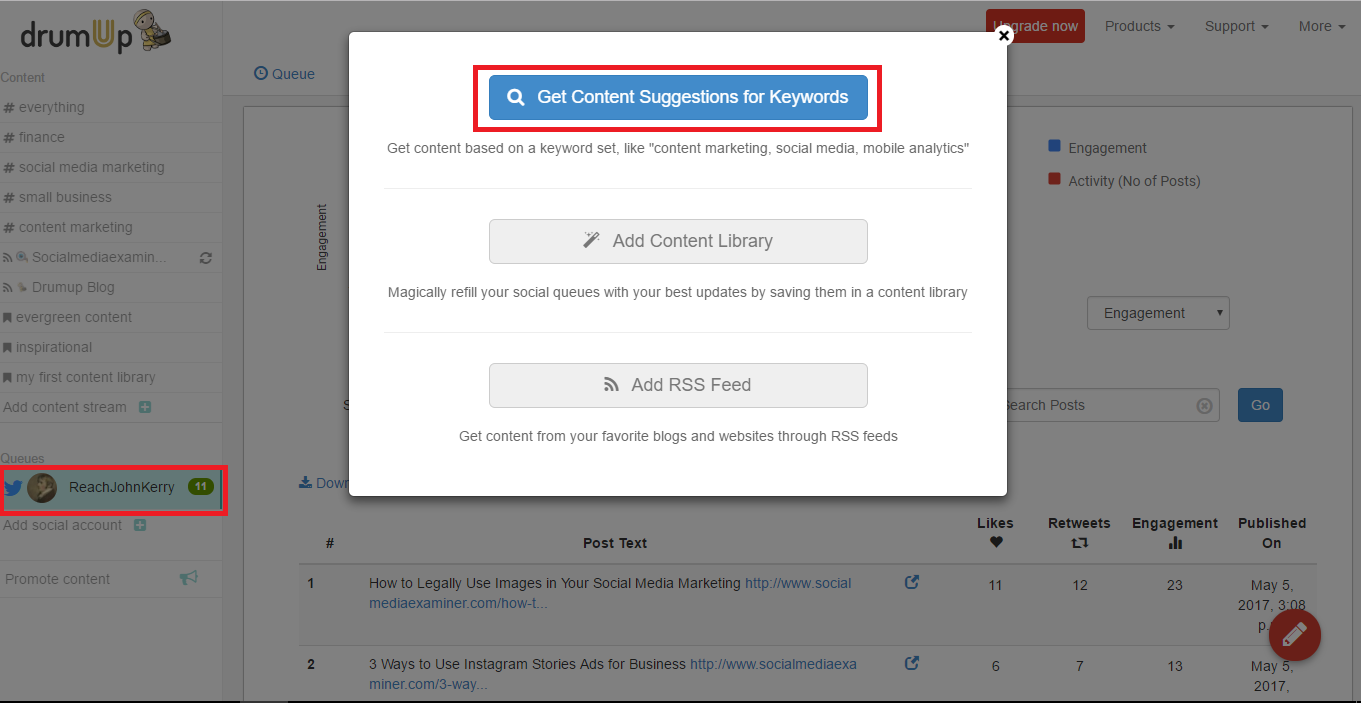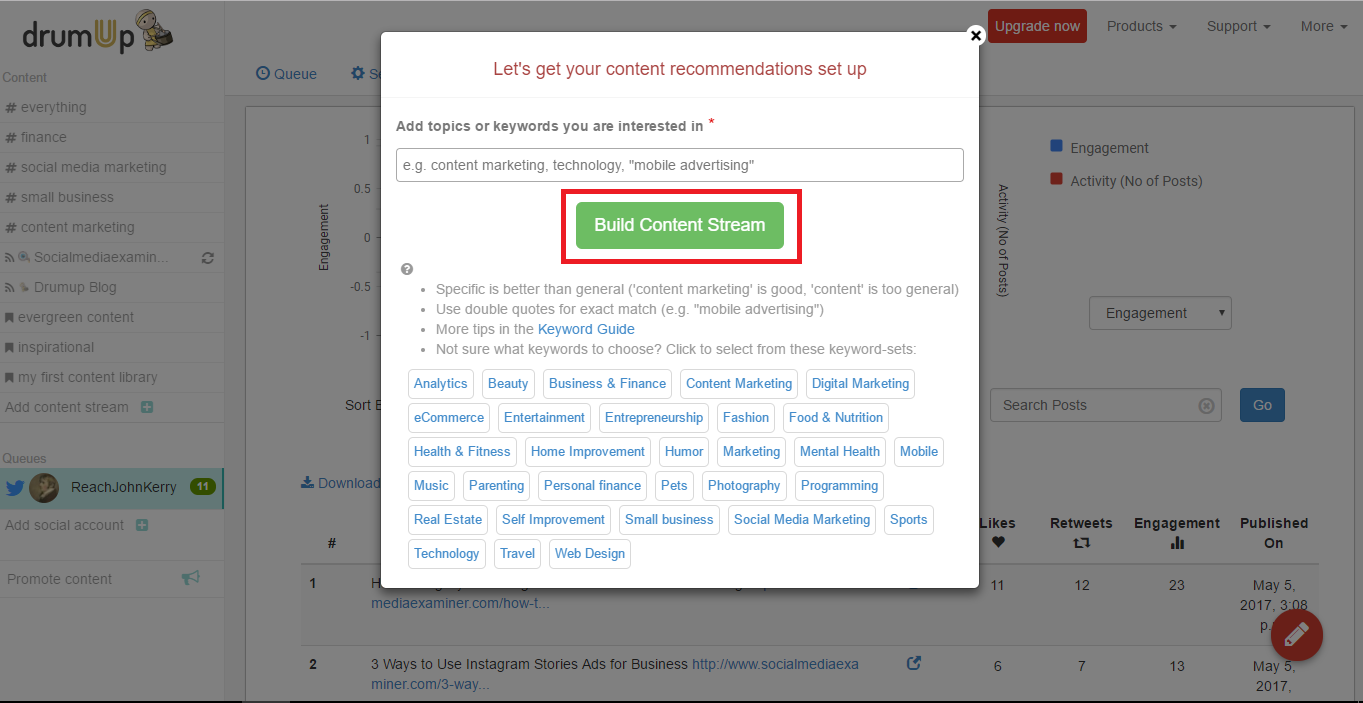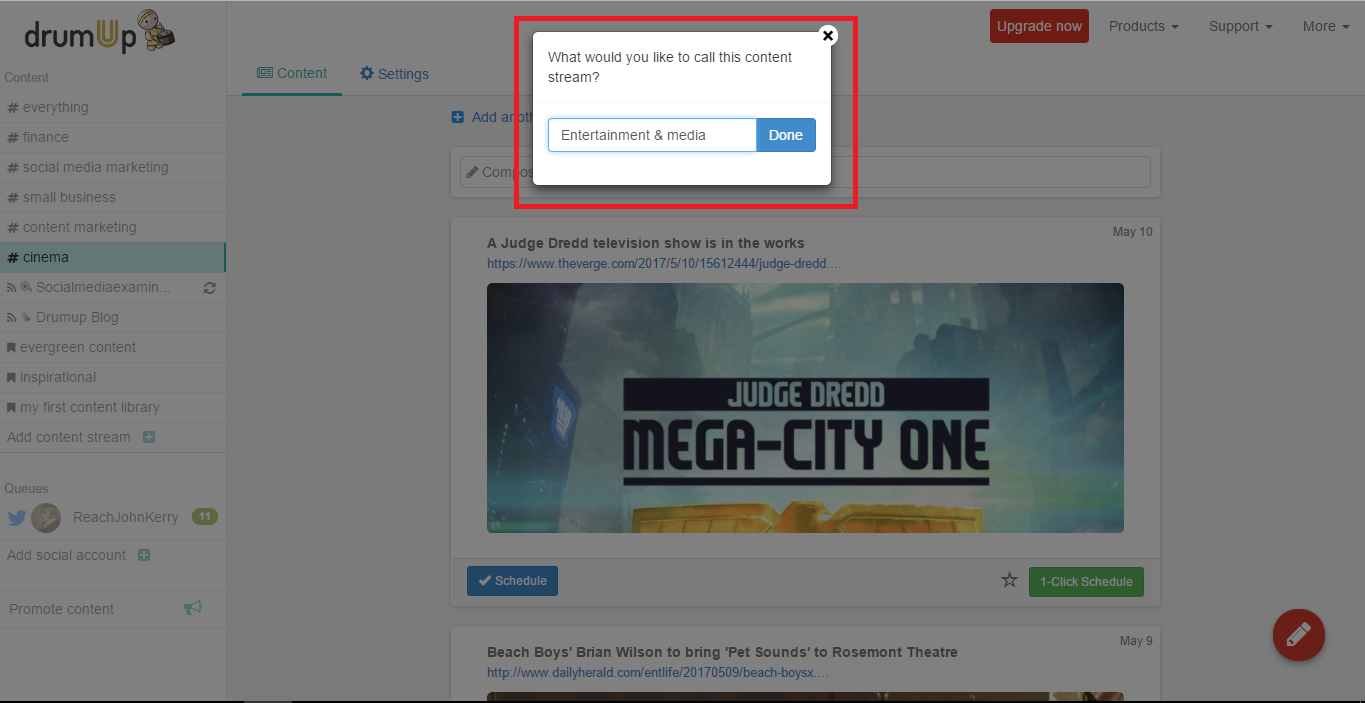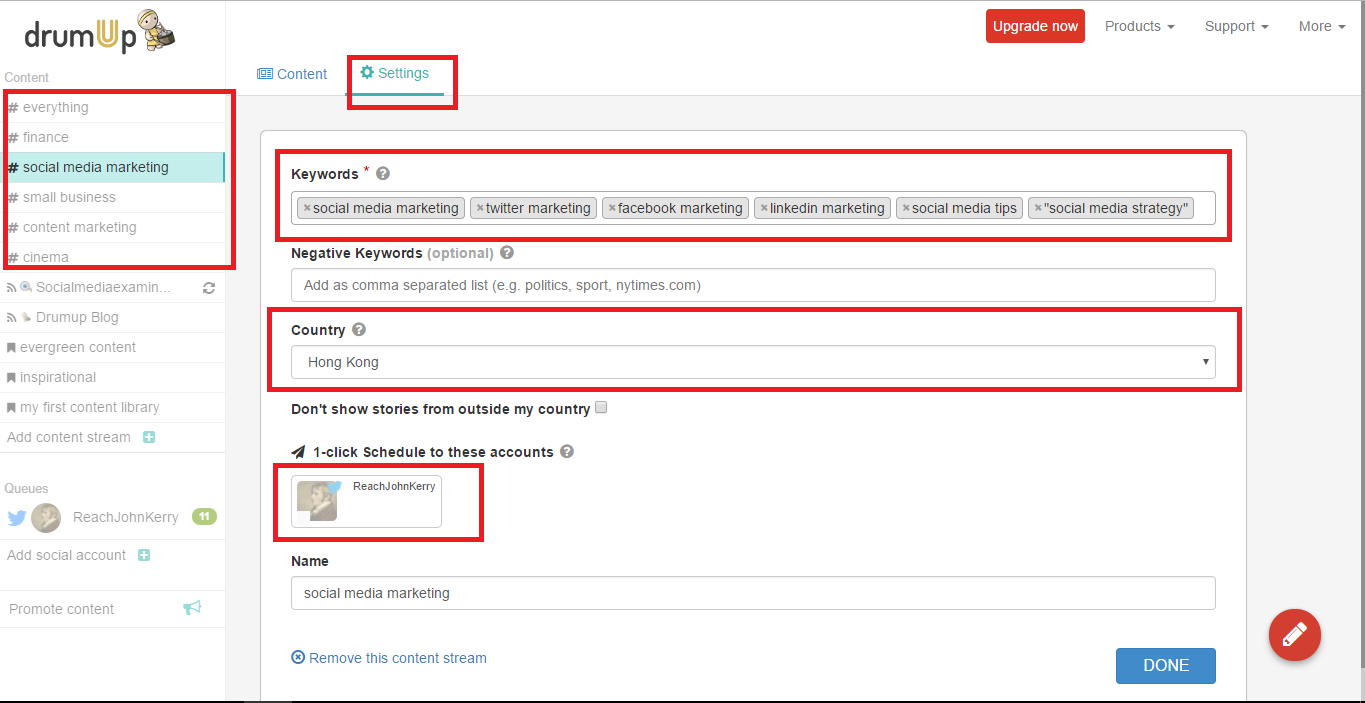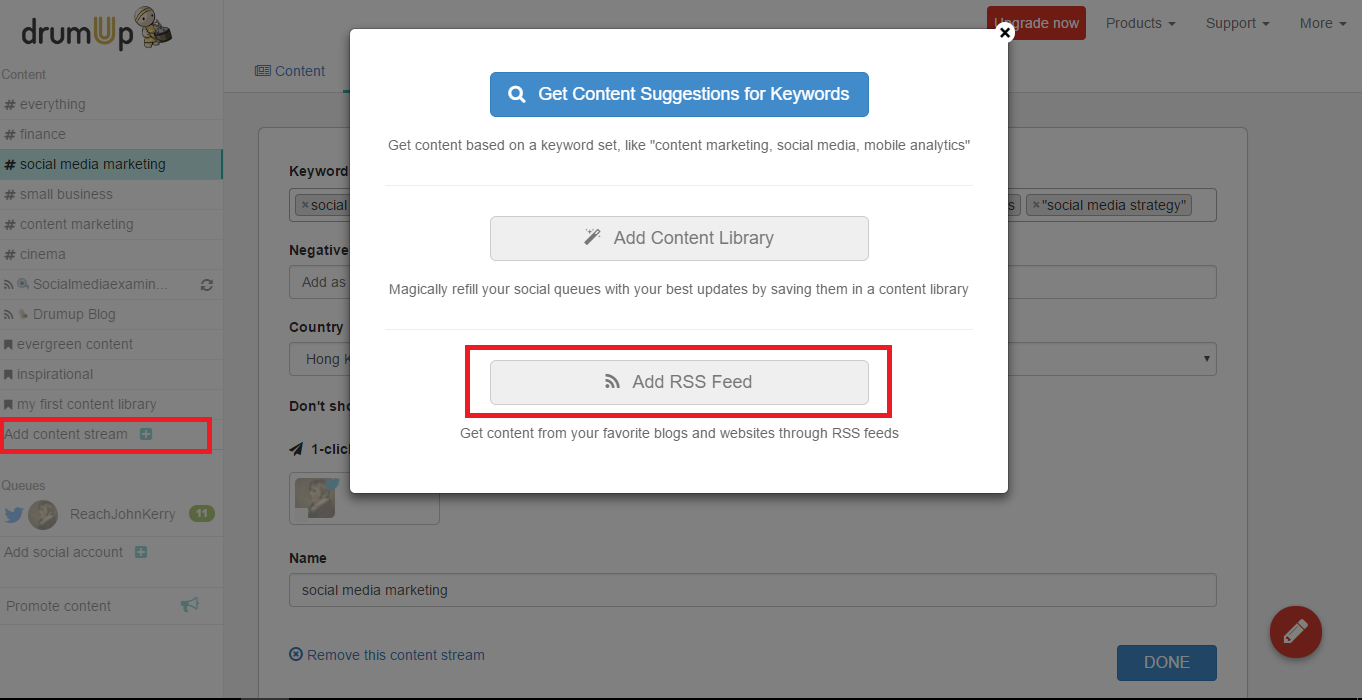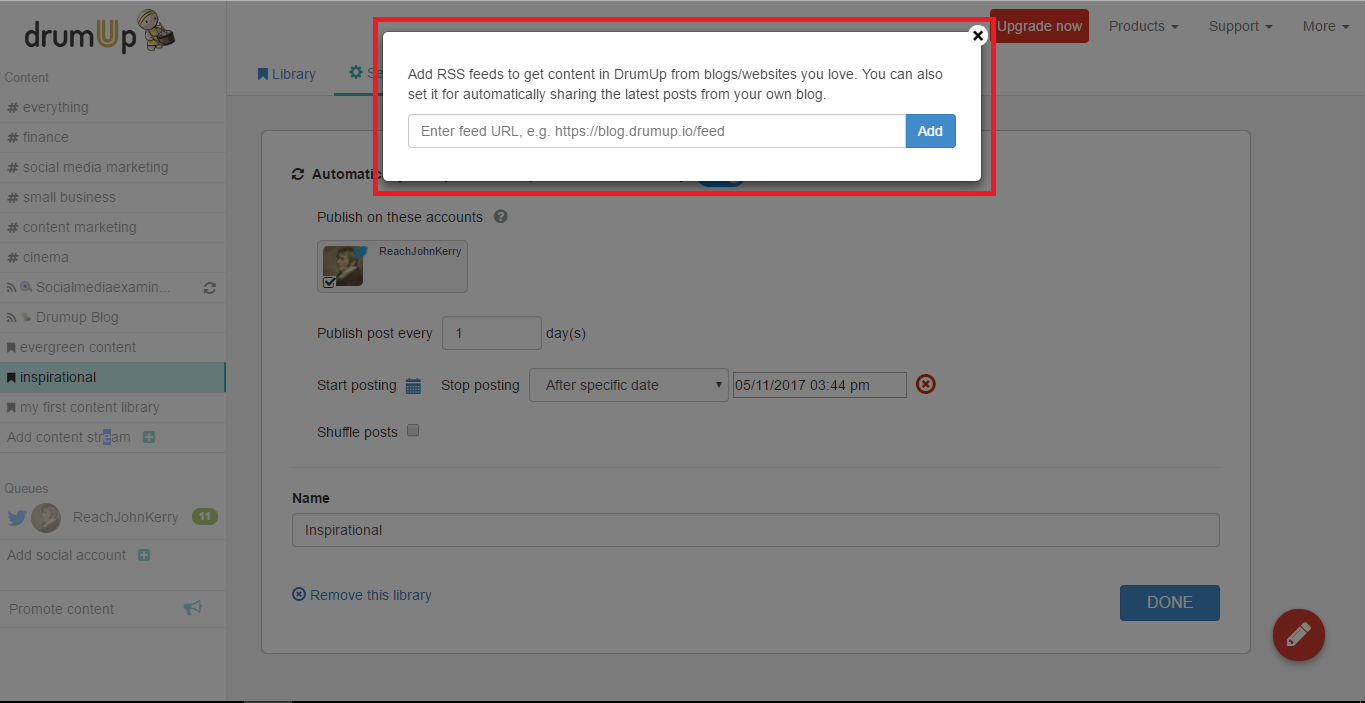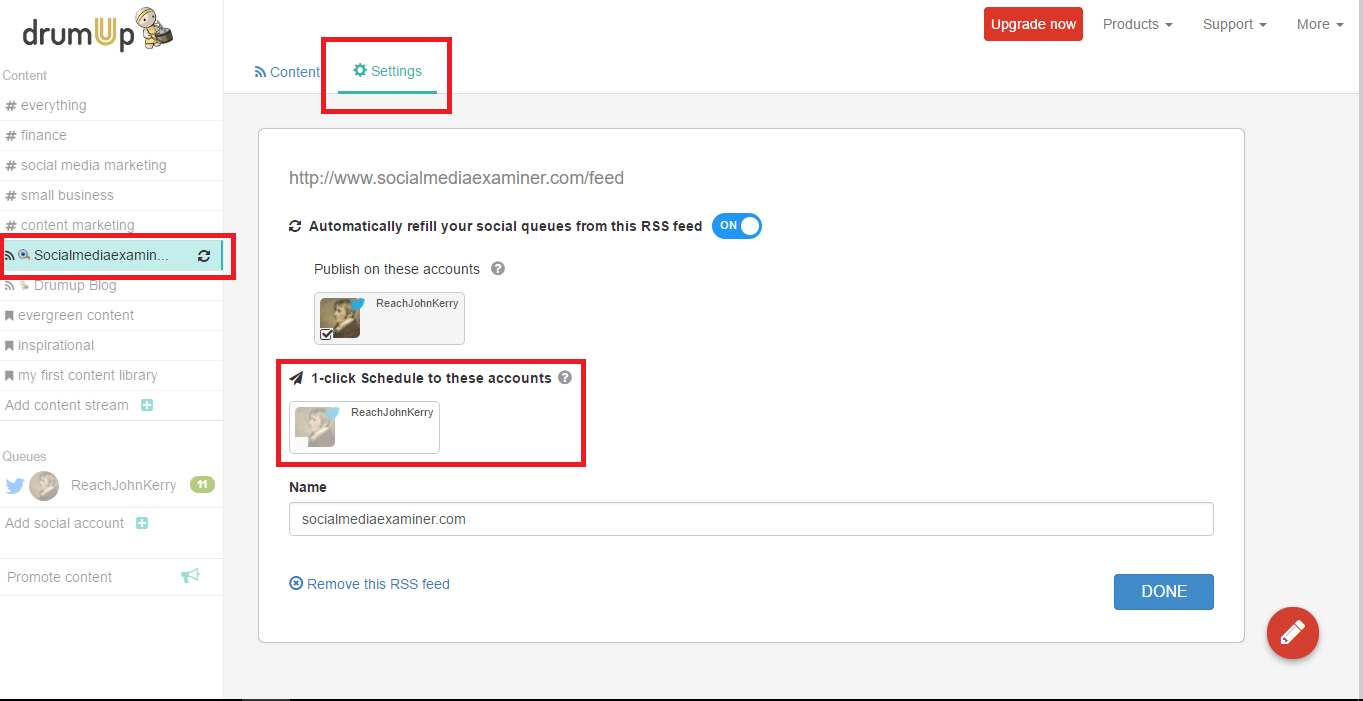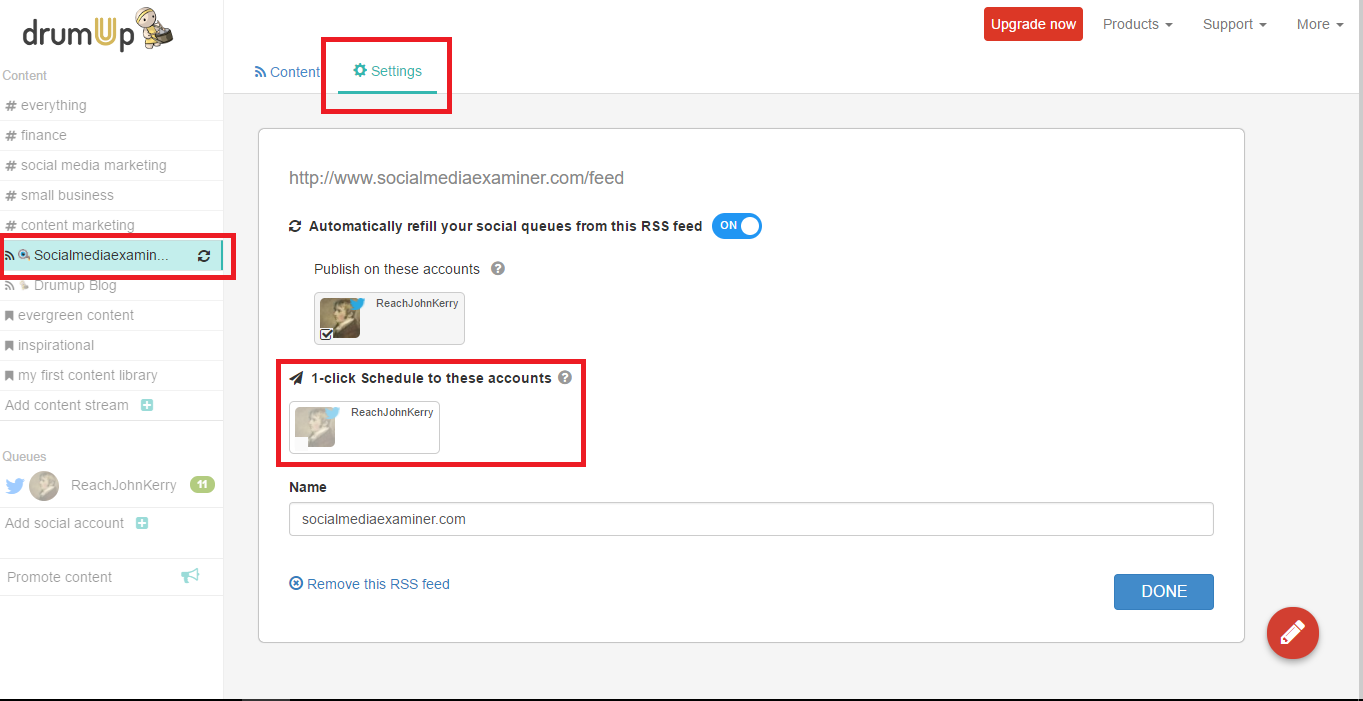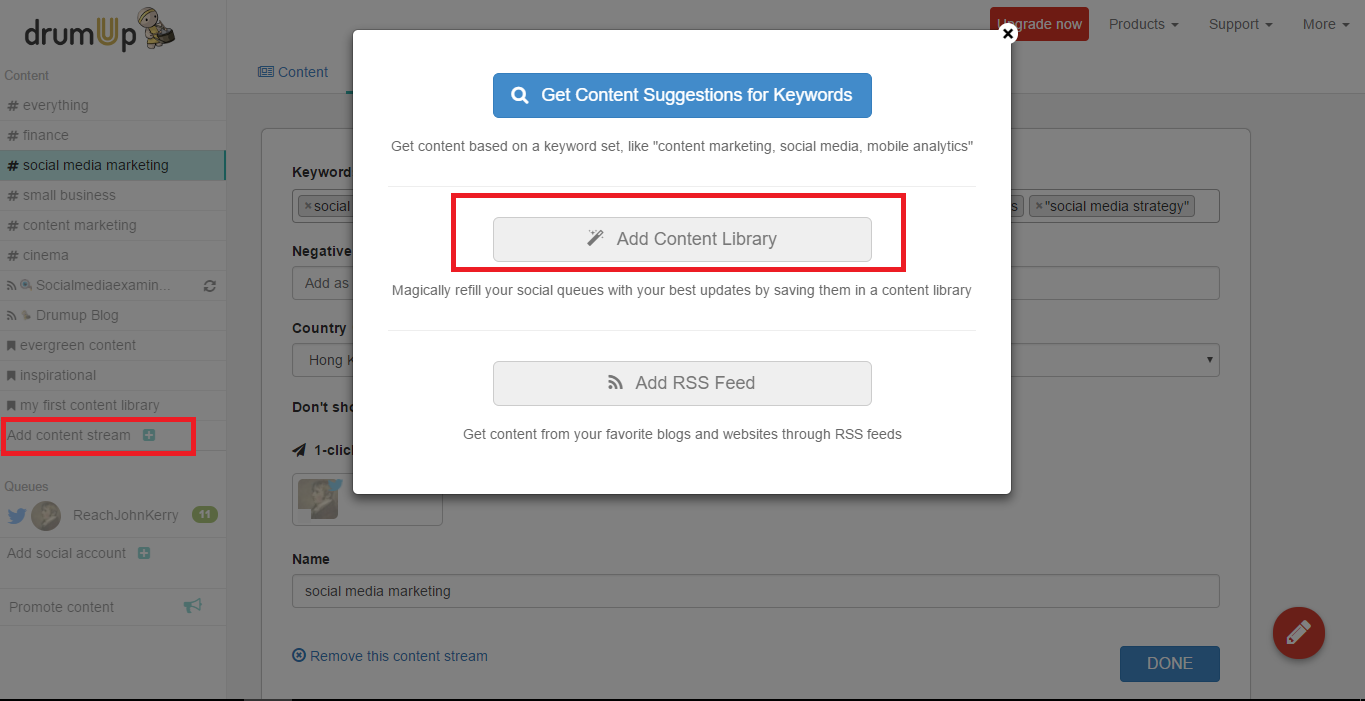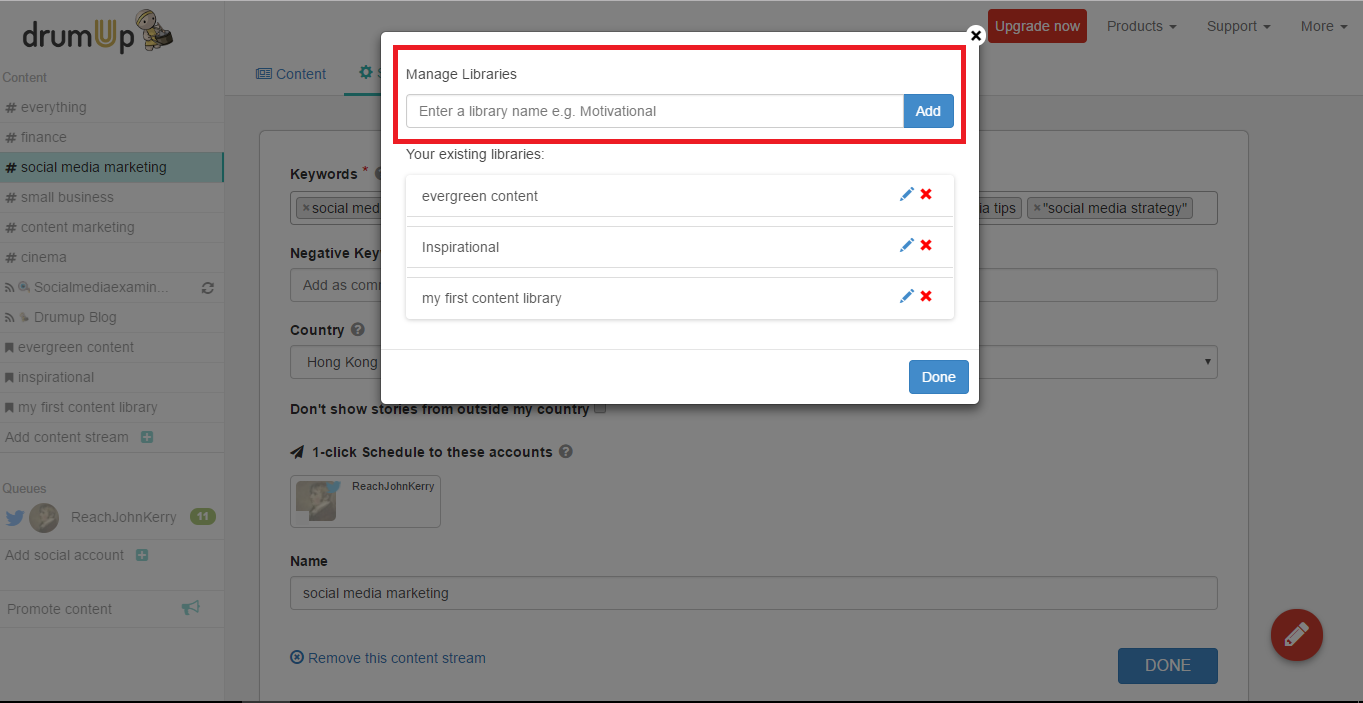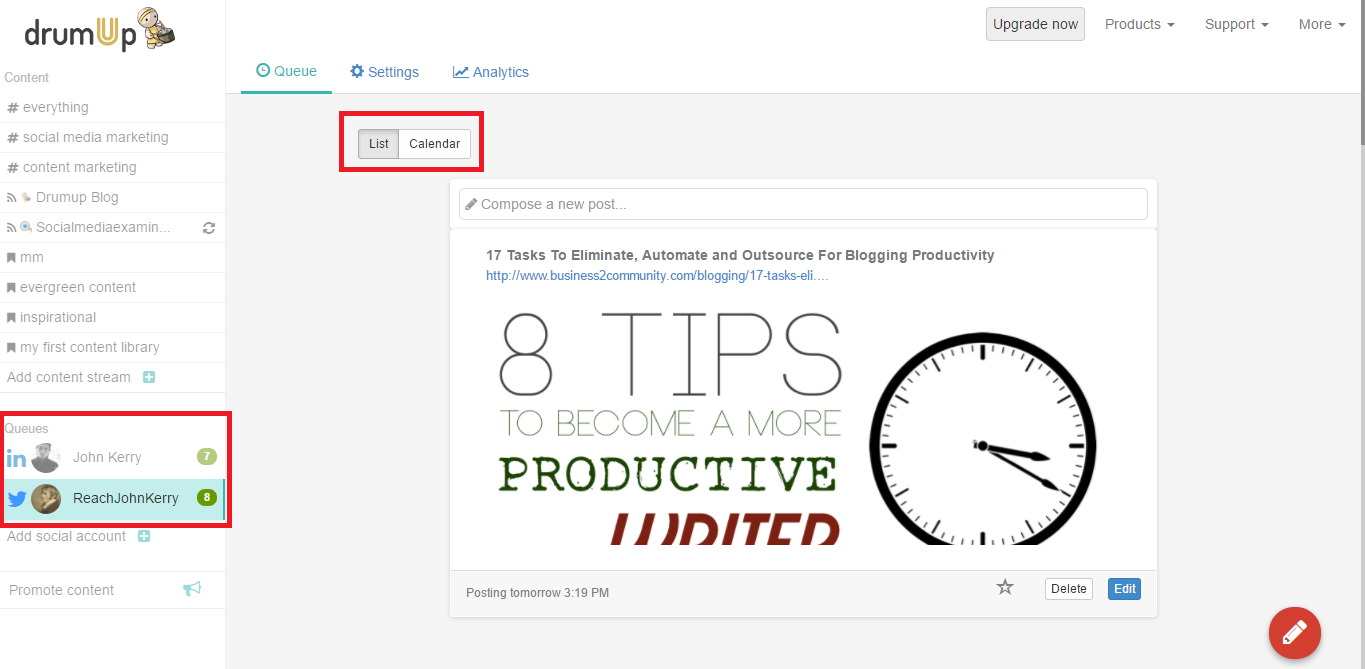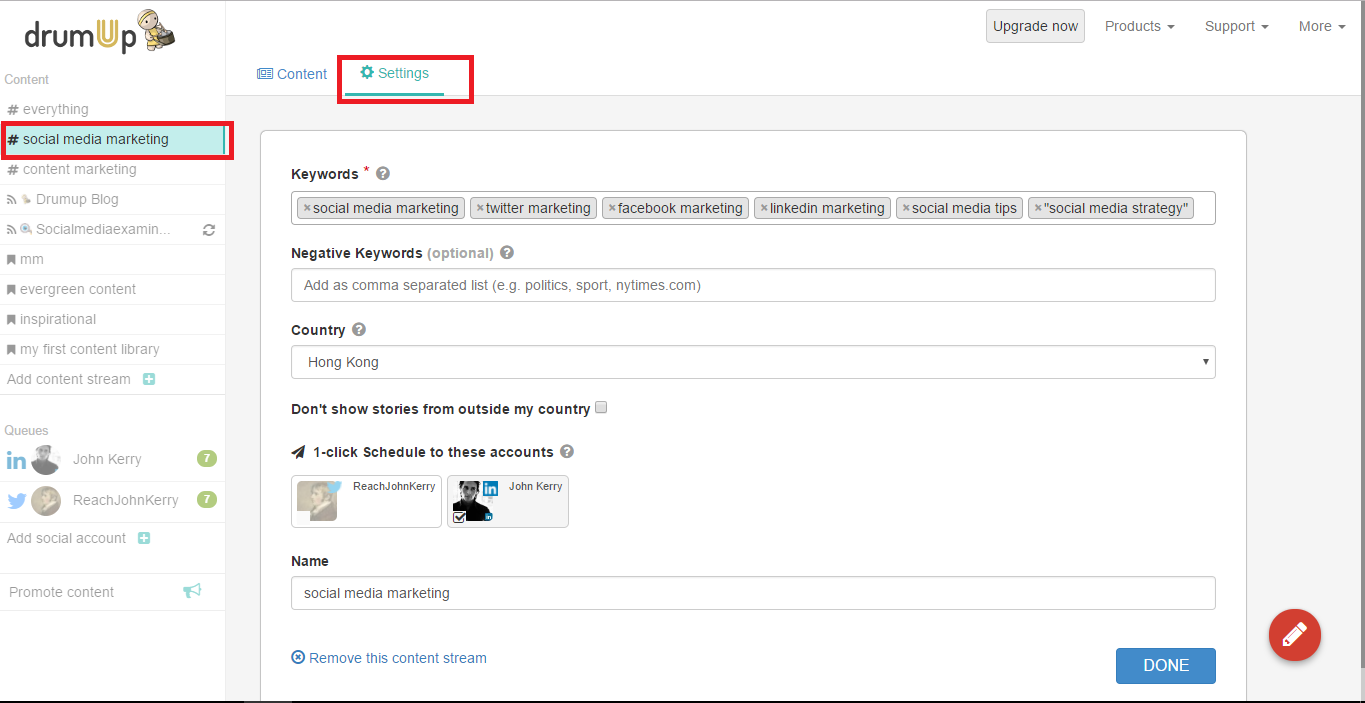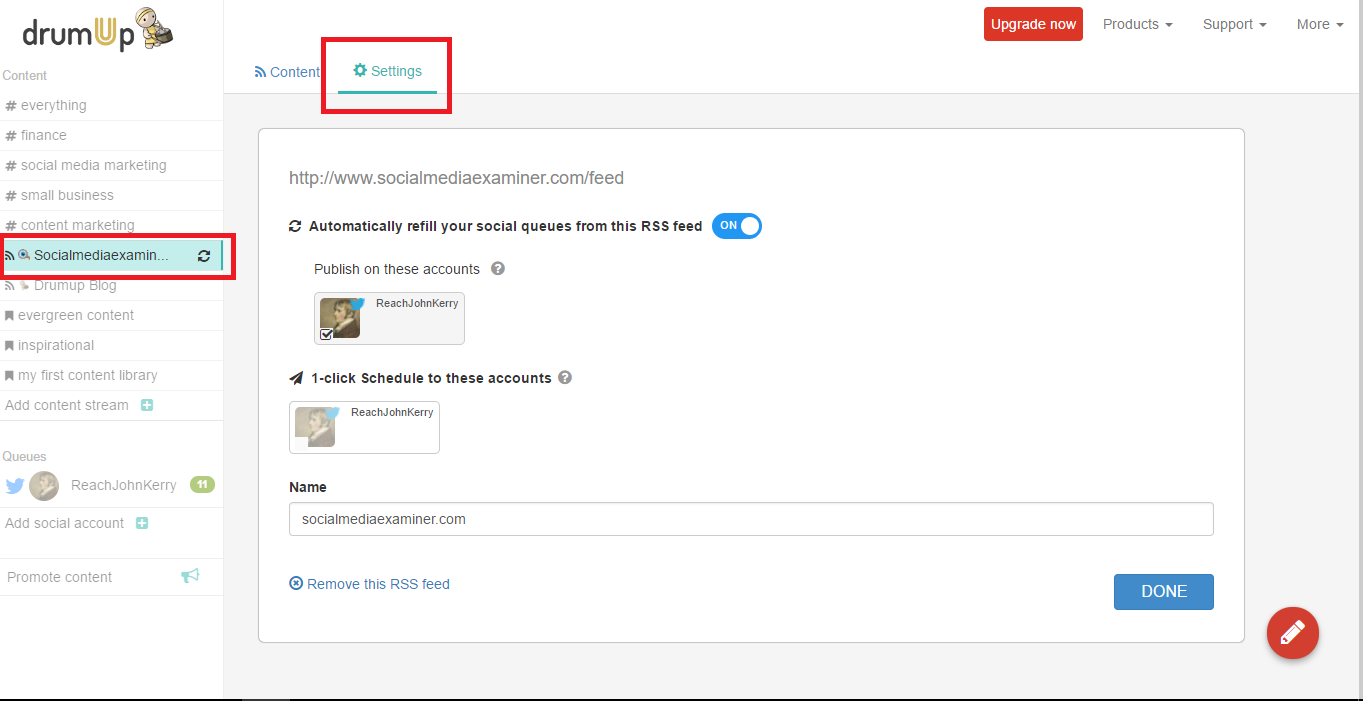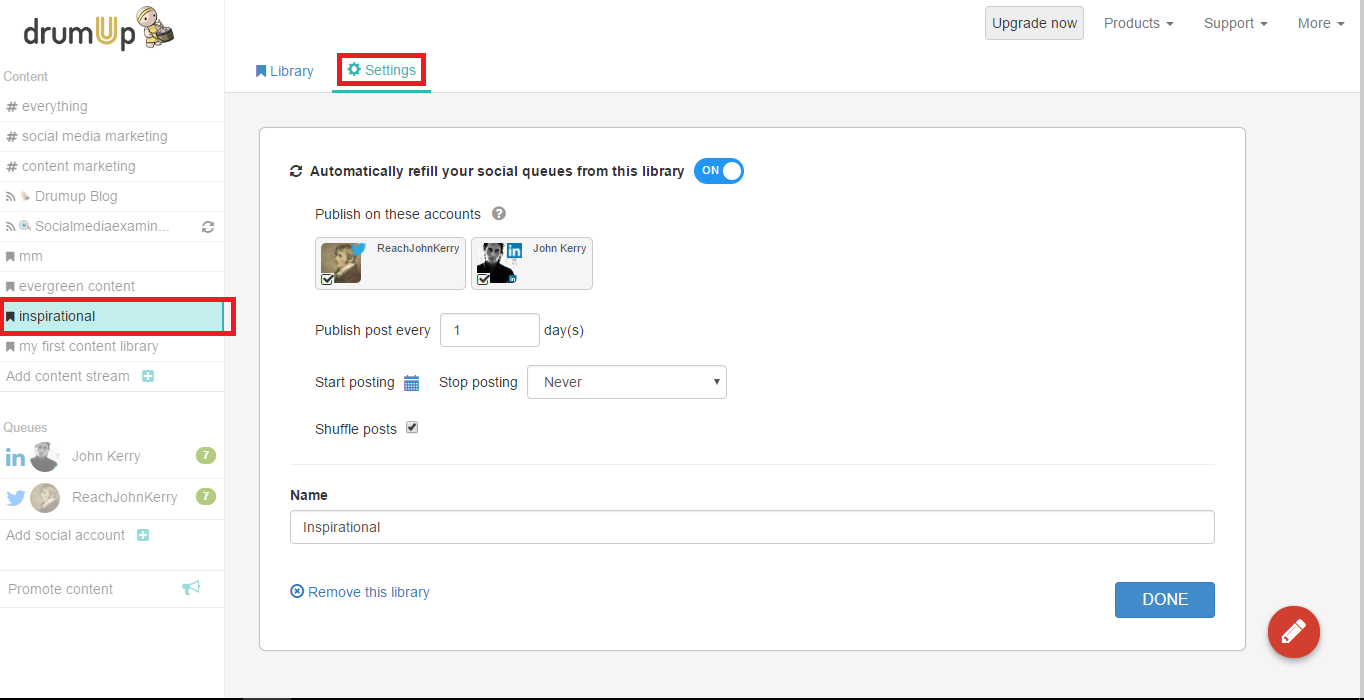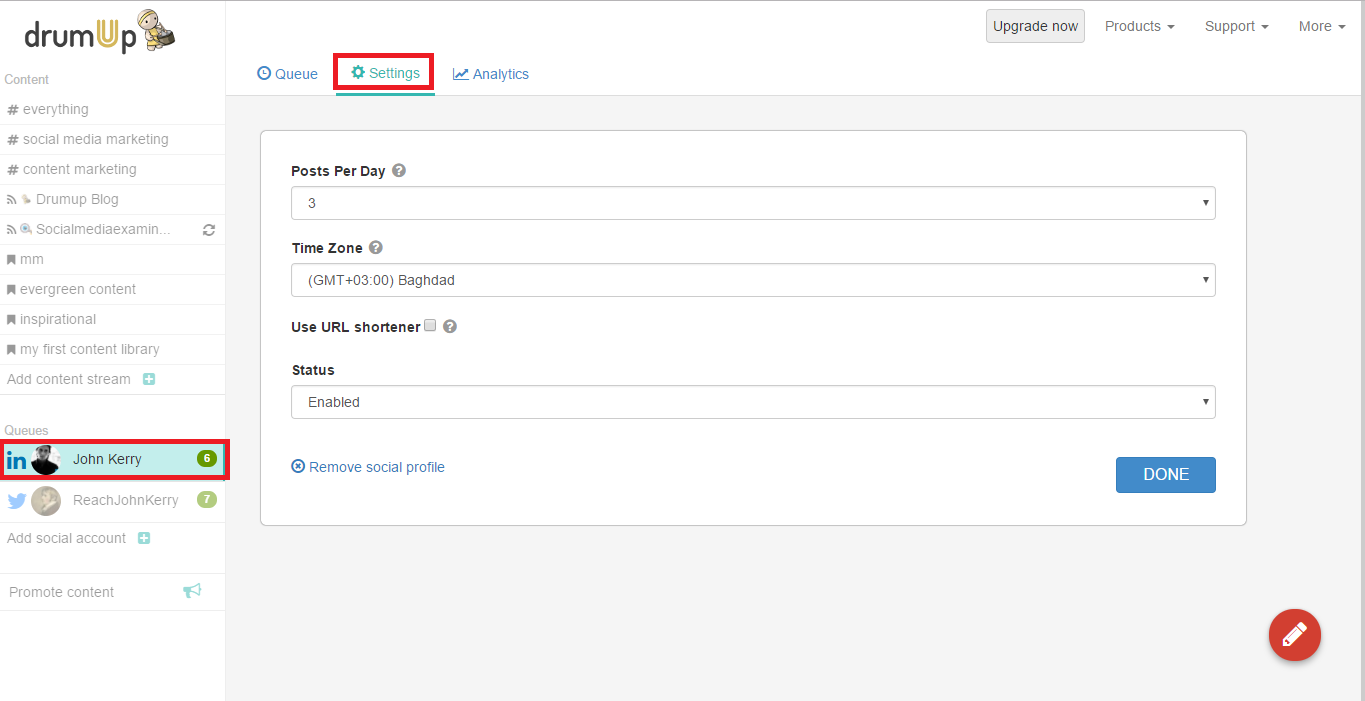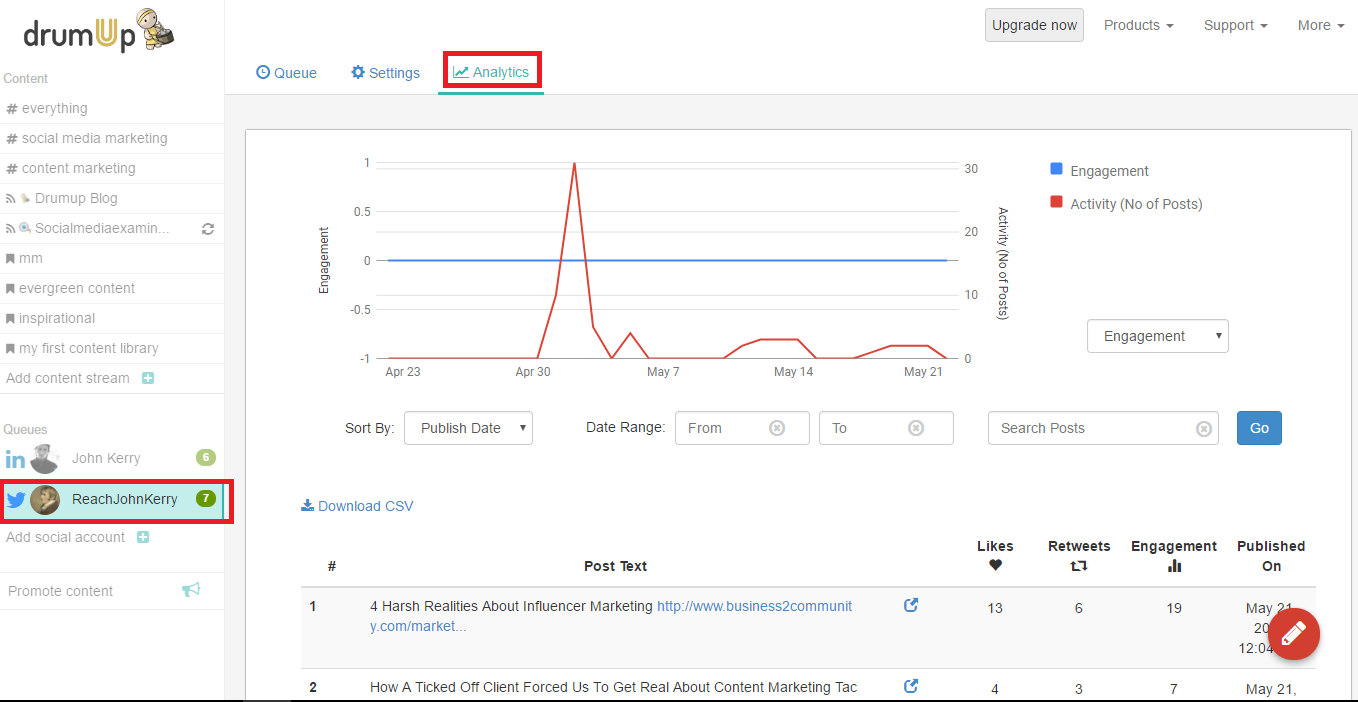DrumUp’s New Avatar Is Here, and You’re Going to Love It
DrumUp has undergone a serious remodel. If you loved keyword based content curation, you will adore the ability to curate multiple of these content streams.
If you found DrumUp’s blog and RSS feed auto-posting very useful, you will love auto-posting for content libraries.
Here’s a first look at the new dashboard.
Index
I. Content Streams
1. Keyword Based Content Suggestions
2. RSS feeds
3. Content libraries
II. Social media accounts/queues
III. Analytics & settings
Introducing the new dashboard
The three key changes which will make your life curating, creating and scheduling content a lot simpler are discussed below.
I. Content streams
You can now manage and schedule all your content from three types of streams – keyword based content suggestions, RSS feeds, and content libraries. The option to create and schedule a custom post stays the same as before.
These streams can be accessed and created from the left menu. Each of the three types of streams and how you can work with them are discussed in detail below.
1. Keyword based content suggestion streams for content curation
You can use multiple content suggestion streams to curate content for several clients or social accounts from different industries.
Previously, you could curate content based on one keyword set per social media account, but now you can curate multiple content streams for different industries and link each stream to post to one or multiple social accounts.
A. Creating multiple keyword based content streams
- Click on ‘Add content stream’ and then ‘Get content suggestions for keywords’.
- Choose your keywords and build the content stream.
- The tool lets you add a custom label for each stream so you can organize your content.
B. Linking content stream with social accounts & working with Stream Settings
- Select any content stream and click on ‘Settings’.
- Choose the social accounts you want to 1-click Schedule to from the selected content stream.
- You can also change keywords or add your country to curate more local content from here.
2. RSS feed streams to pull content from company/industry blogs
Never miss an update from your favorite industry blogs or news publications. Add them all to DrumUp and share posts from there.
RSS feed streams can also be set on auto-post for selected social accounts – a great option for auto-posting your company blog posts on your social media pages.
A. Creating multiple RSS feed streams to curate content
- Click on ‘Add content stream’ and ’Add RSS feed’.
- Insert your feed URL.
- Label your RSS feed.
B. Linking RSS feed with social accounts & working with Stream Settings
The settings for these feeds work pretty much the same way as settings for the content suggestions streams.
3. Content libraries to organize and reuse content
You can create multiple content libraries to store different types of content for reuse.
Store evergreen content and content templates such as evergreen content, seasonal content, best posts, long form content, content templates, quotes and inspirational content in content libraries.
With the new update, you can also set content libraries on auto-post at a chosen frequency for your selection of social media accounts.
A. Creating multiple content libraries to organize all your content
- Click on ‘Add content stream’ and ’Add content library’.
- Label your library.
- You will be led to the Settings page which you can customize as per your requirement. Refer to the next section on how to put libraries on auto-post to social accounts.
B. Linking library to social media accounts for automatic queue refills
To ensure that your social media queues are never empty, use your curated content from a library on auto-post. To do this:
- Turn the automatic refill switch on.
- Choose social accounts you want to link the library to.
- Choose a frequency for posting and when to stop (if you want a post to expire on some date/time).
- Select ‘Shuffle posts’ to reorder outgoing posts at random, so there’s more variety and less repetitions in your social queues.
II. Social media accounts/queues
All of your scheduled content can be reviewed easily from the section on the left menu, which is just below where your content streams are.
You can view your content in list or calendar form and edit/delete scheduled posts from there.
You can add social accounts easily by clicking on the add symbol underneath your existing accounts.
III. Analytics & settings
There are two types of settings – content stream settings and social account settings.
To access settings for content streams/social accounts:
- Click on the content stream/social account in the left menu.
- Click on Settings in the top horizontal bar.
1. Content stream settings
You can change keywords, enable one-click or auto-posting for your social accounts from the Settings tab under each content stream.
Save time managing your social media accounts
Are you still managing your social media accounts directly from Facebook/Twitter/LinkedIn? Make your life easier by managing all your social media in one place, schedule posts, repeat posts, curate content and more. Try DrumUp now, it's free, forever.
A. Content suggestion settings
- Keywords – If you don’t like the suggestions you are getting, change/add more keywords.
- Negative keywords – If you don’t like some of the suggestions that you are getting, add negative keywords to exclude them from your stream.
- Country – Add your country for localized content suggestions.
- Don’t show stories from outside from country – Select this option to exclude all non-local content.
- 1-click Schedule to these accounts – Choose the accounts you want to link with this content stream, so you can 1-click schedule content from it to them.
- Name – Label your stream for better organization.
- Remove this content stream – Delete the feed permanently.
B. RSS feed settings
- Automatically refill your social queues from this RSS feed – If enabled, the content in this RSS feed will be automatically scheduled to go out on the social accounts connected to this feed.
- Publish on these accounts – Choose the social accounts you want to publish to from this RSS feed.
- 1-click Schedule to these accounts – You can 1-click Schedule content from this stream to the social accounts chosen here.
- Name – Label your RSS feed for better organization.
- Remove this RSS feed – Delete the feed permanently.
C. Content library settings
- Automatically refill your social queues from this library – If enabled, the content in this library will be automatically scheduled to go out on the social accounts connected to it.
- Publish on these accounts – Choose the social accounts you want to publish to from this library.
- Publish post every — day(s) – The number you enter here will be the frequency at which DrumUp auto-posts for you.
- Start posting, Stop posting – The dates and times at which you want auto-posting for a post to begin and end. If you don’t specify ‘Start posting’, DrumUp will start posting right away. If you don’t specify ‘Stop posting’, DrumUp will continue to post indefinitely, until you provide a stop date.
- Shuffle posts – Select this option if you want posts shuffled before being auto-scheduled, so your social queues are varied and not repetitive.
- Name – Label your library for better organization.
- Remove this library – Delete this library permanently.
2. Social account settings & analytics
A: Social account settings
- Posts Per Day – Number of curated posts a day to be 1-click scheduled.
- Time Zone – Time zone to be used for reference when scheduling posts on this account.
- Use URL shortener – Select this option to enable the URL shortener on all posts going out of this account. If enabled, the URL shortener tracks clicks data that will be displayed with social account analytics.
- Status – Enable/Disable social accounts from here.
- Remove social profile – Delete this social account permanently.
B: Social account analytics
Click the social media account you want to analyze and select the ‘Analytics’ tab in the horizontal bar on top.
- Engagement – View likes, retweets or click-through data separately.
- Sort by – Sort posts by publish date or engagement.
- Date range – Choose a date-time range to filter posts falling within it.
- Search posts – Search for specific posts using the search bar.
- Download CSV – Download a CSV report of engagement data for each social account.
- Visit post – Click on the ‘Open post’ icon to view the post on social media.
Note: We’re currently working on migrating users from the old version to the updated version, but we should have everyone settled in comfortably very soon. Until then, feel free to write to us, we’d very much love your feedback.
Feature image via Unsplash.com