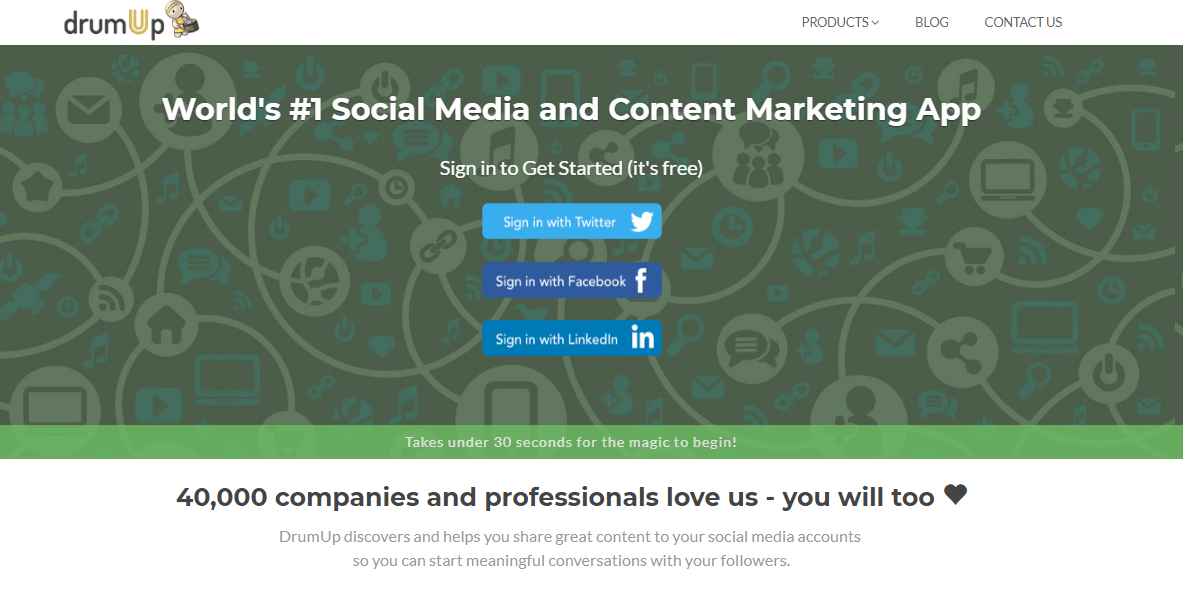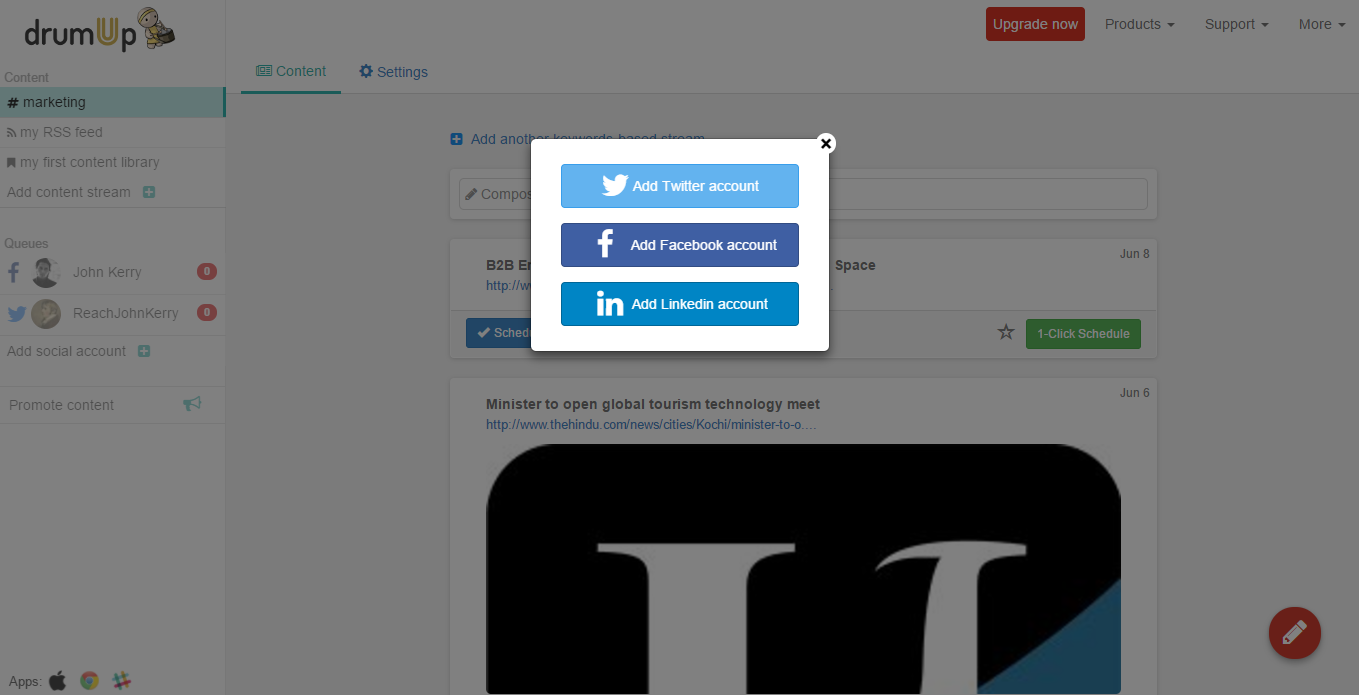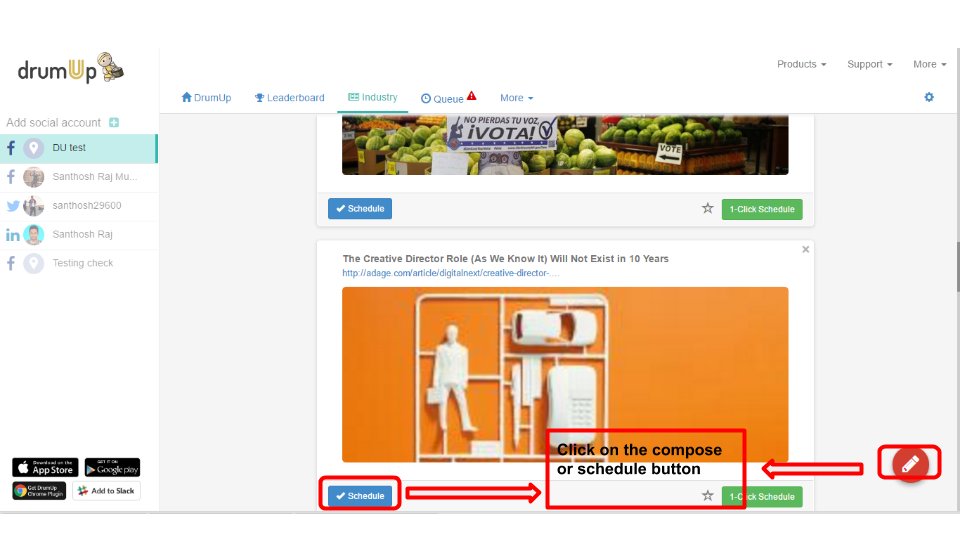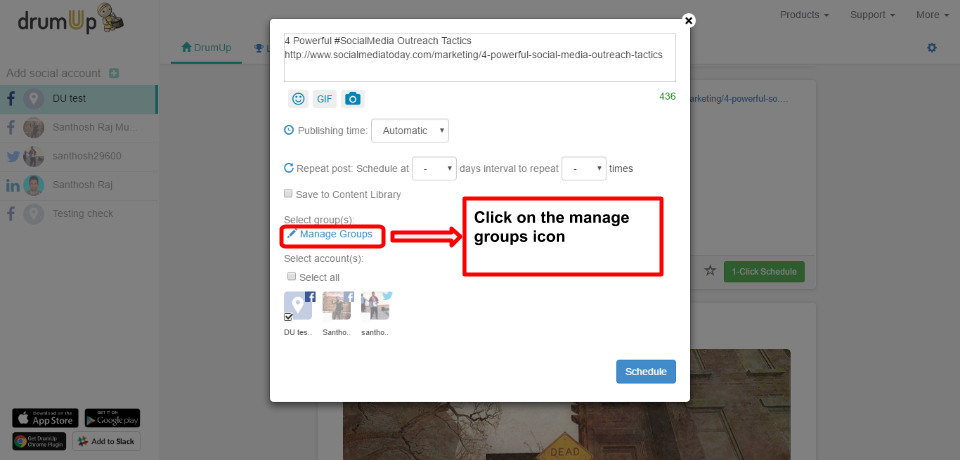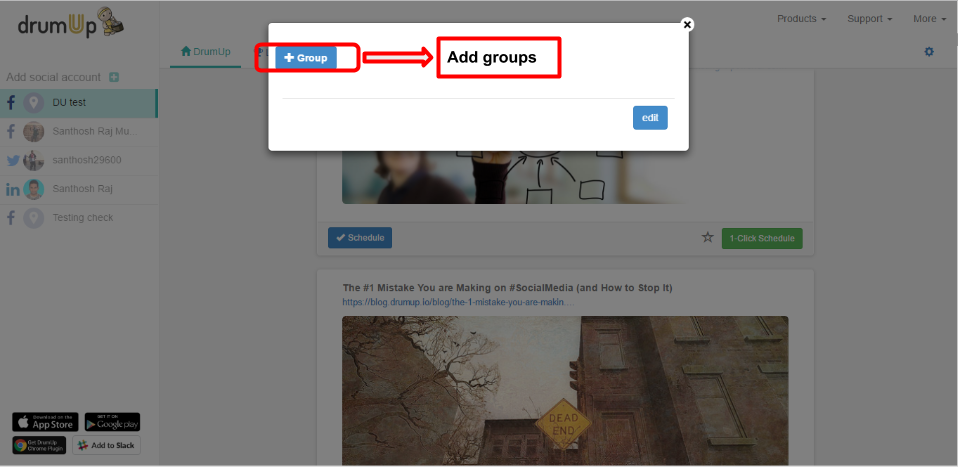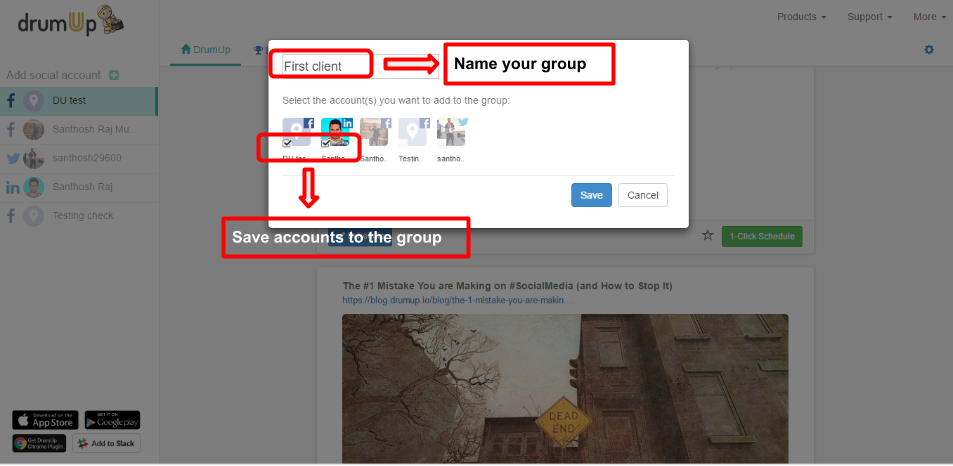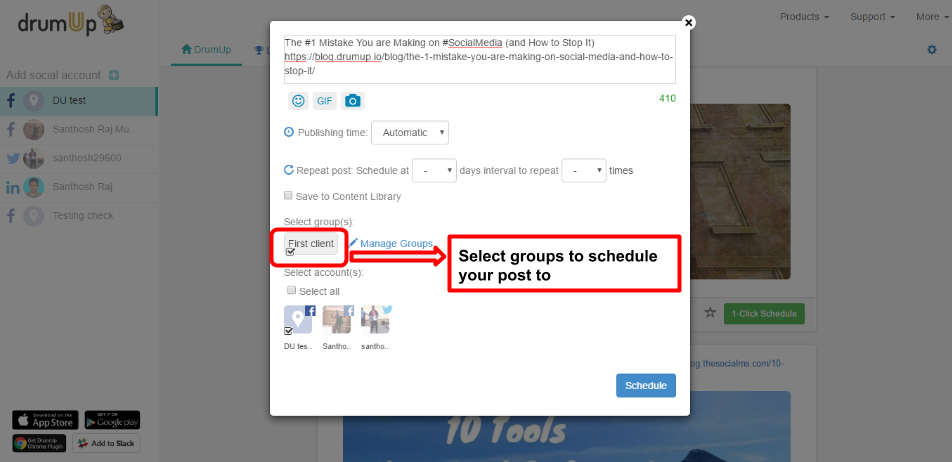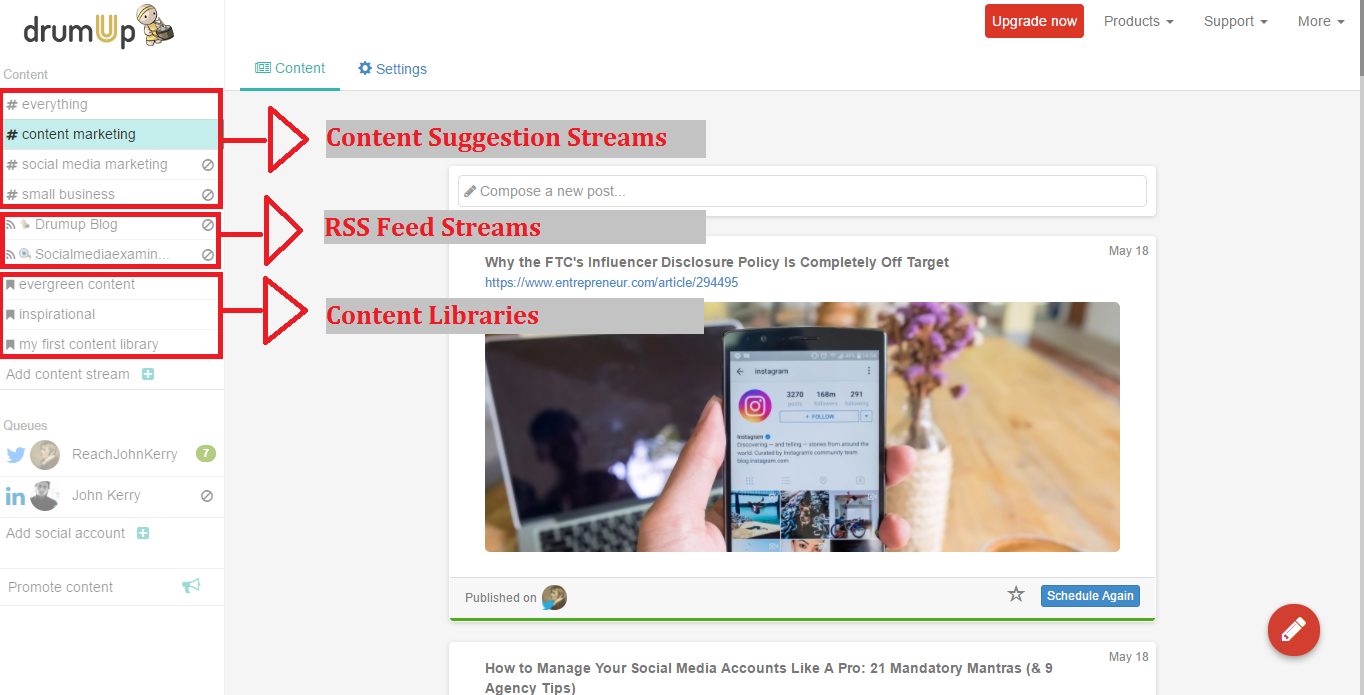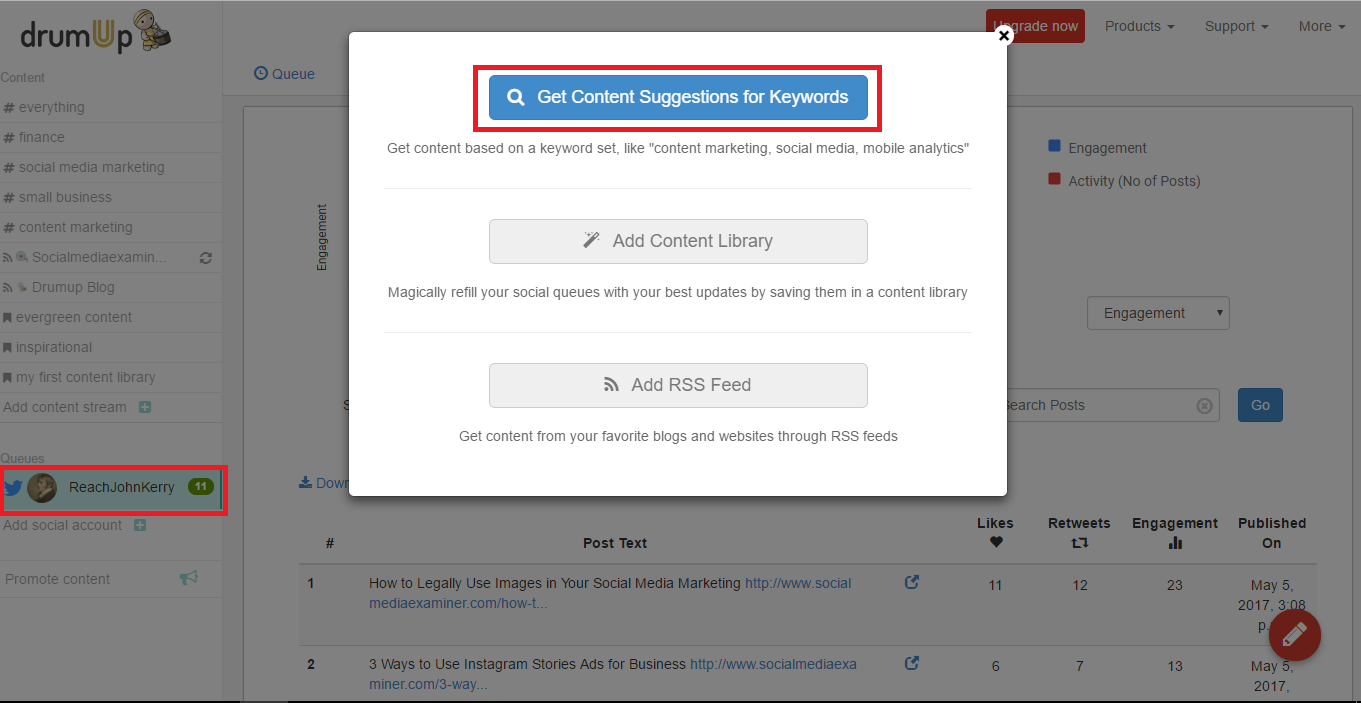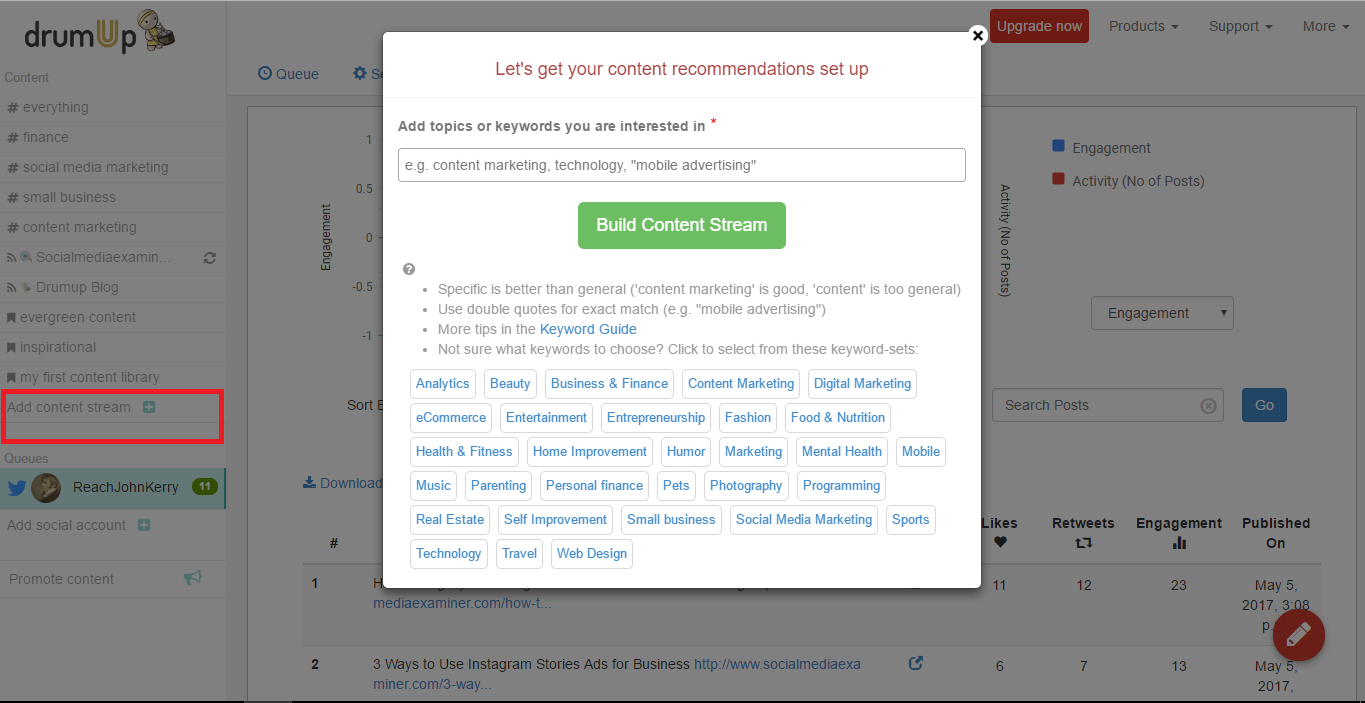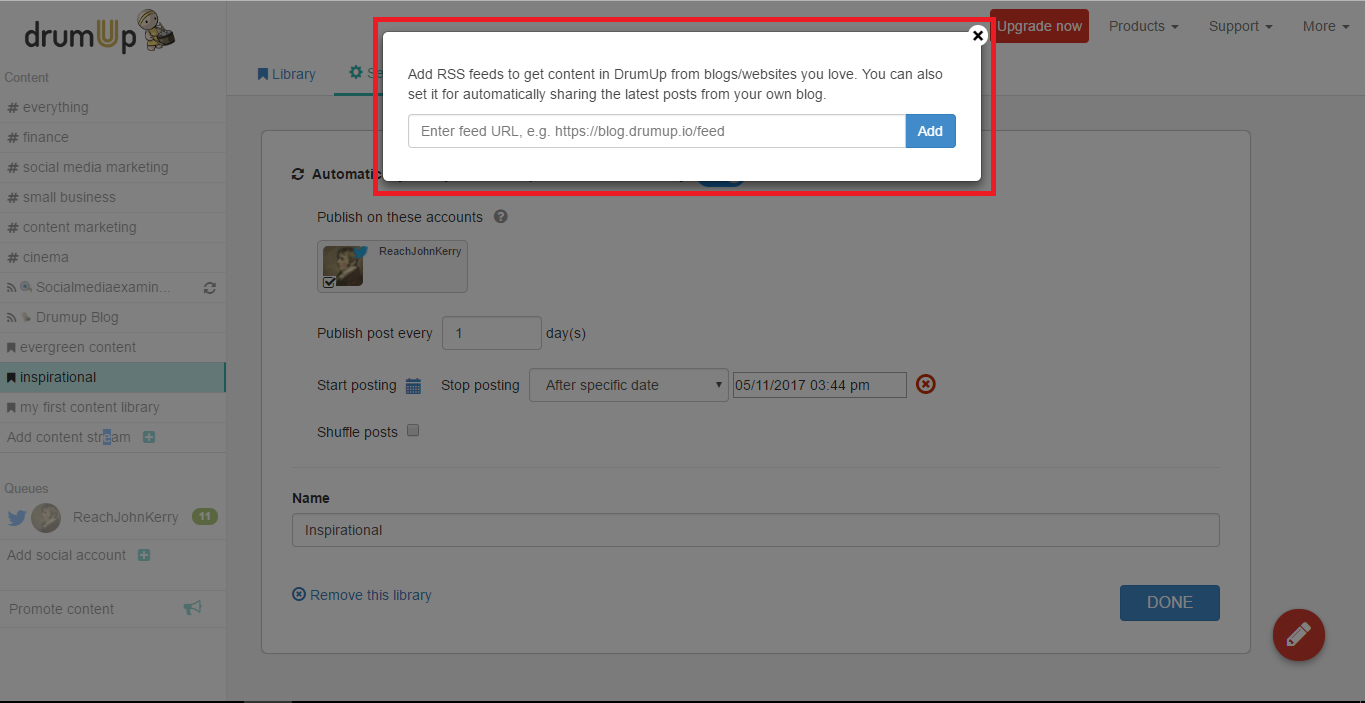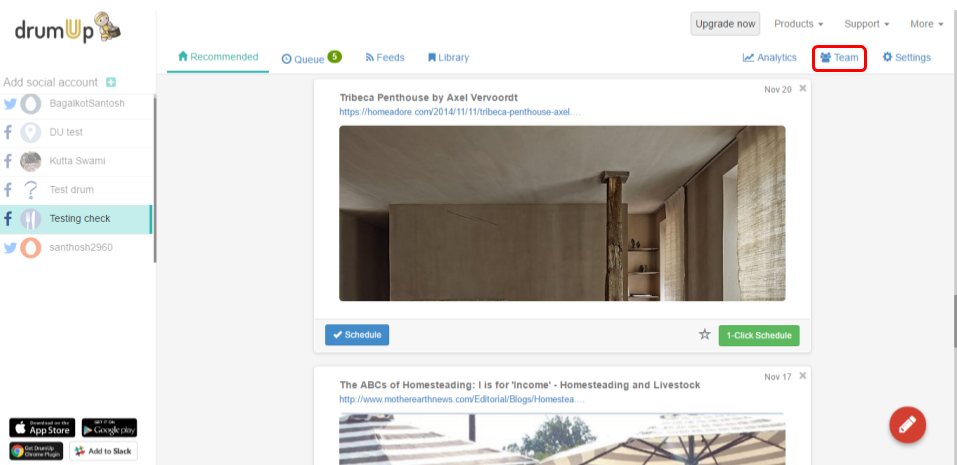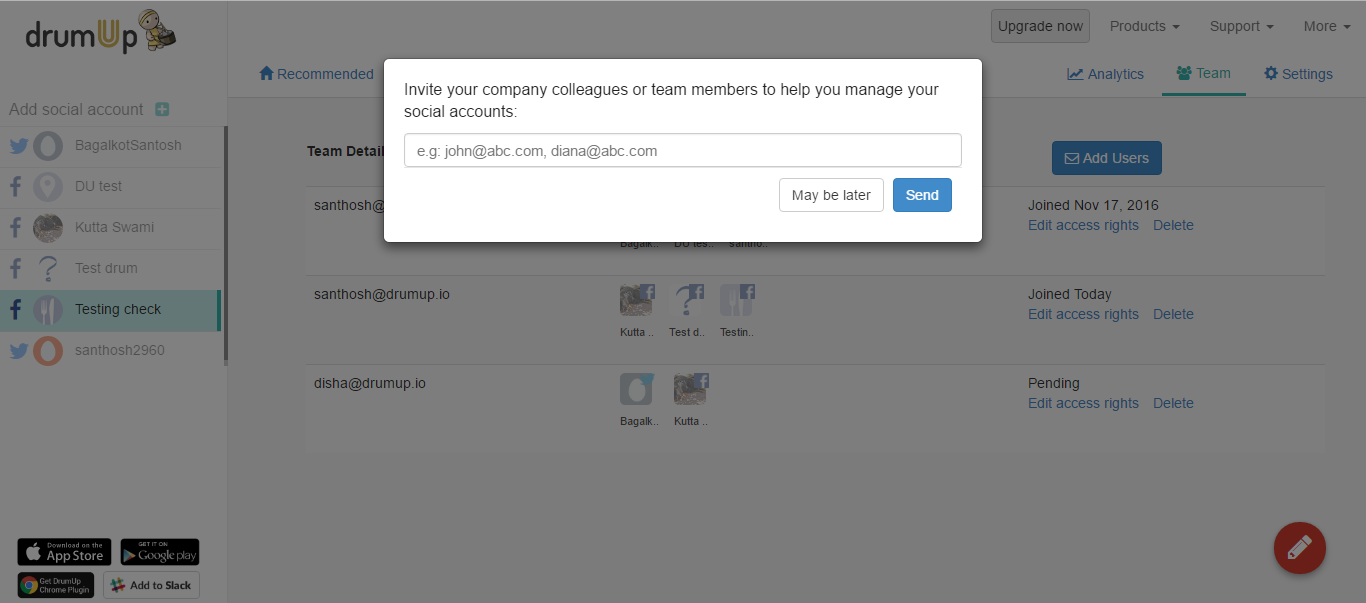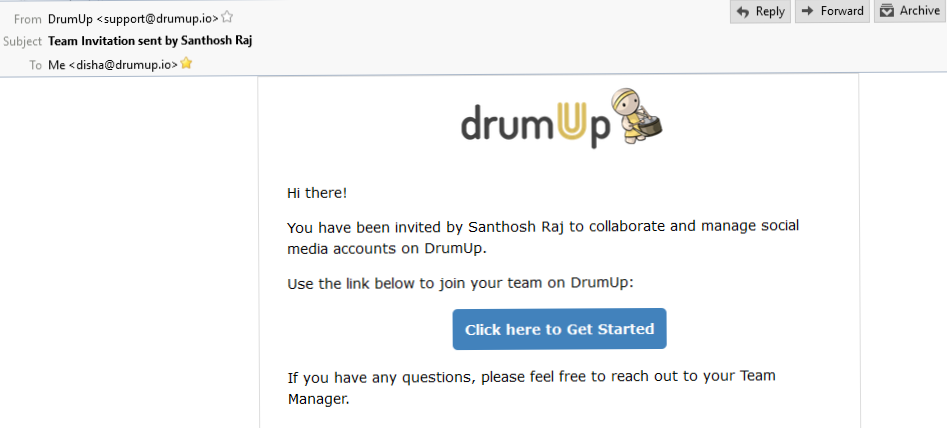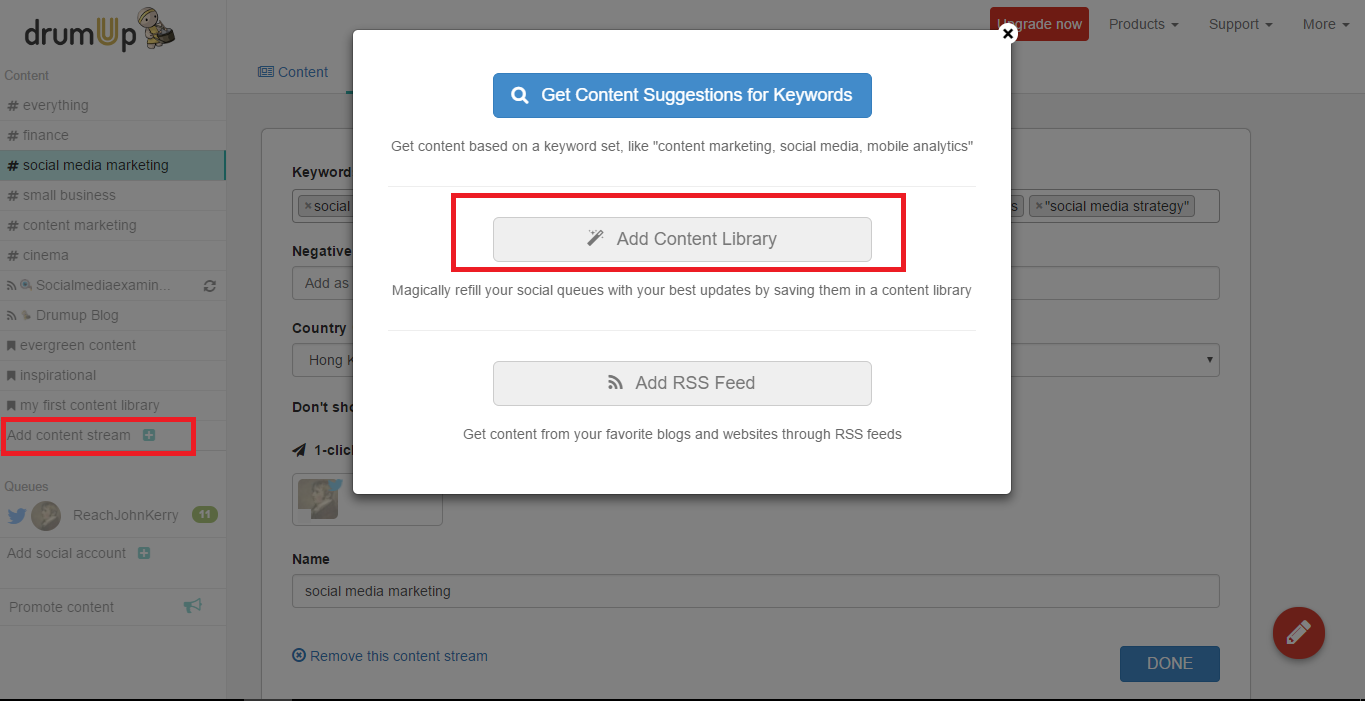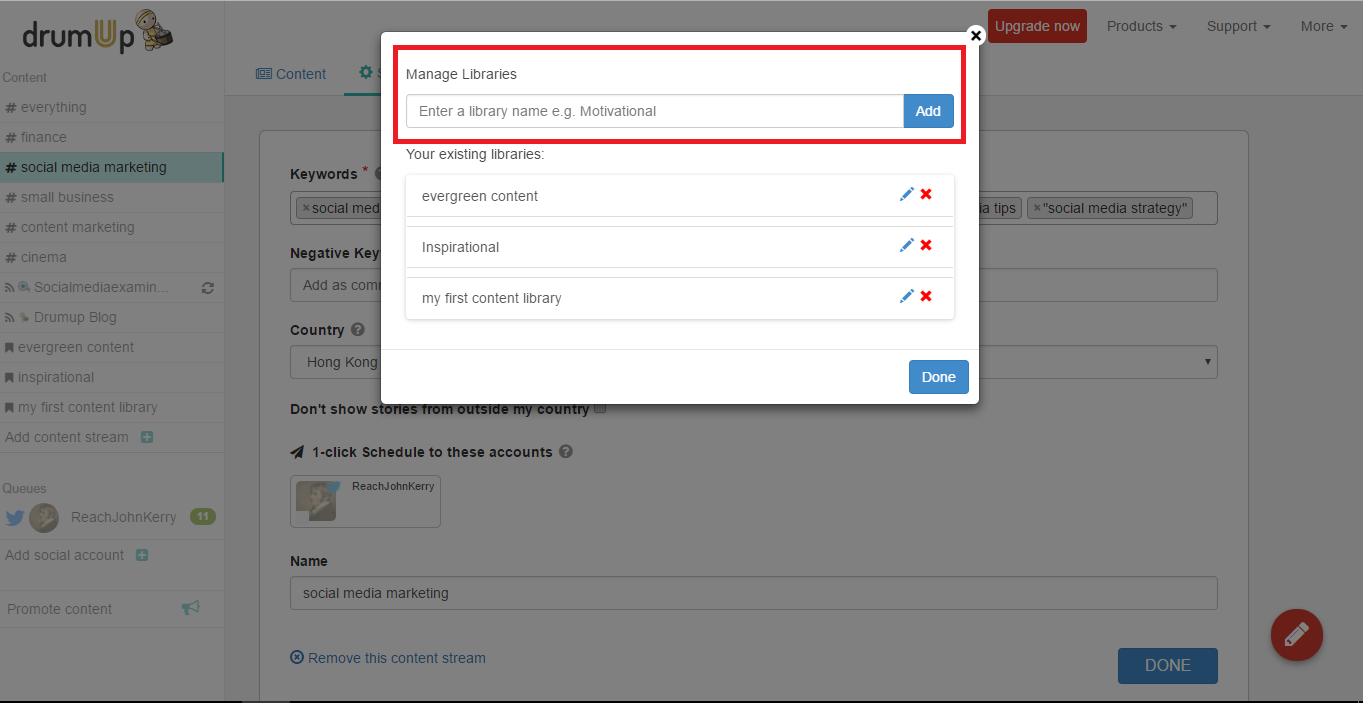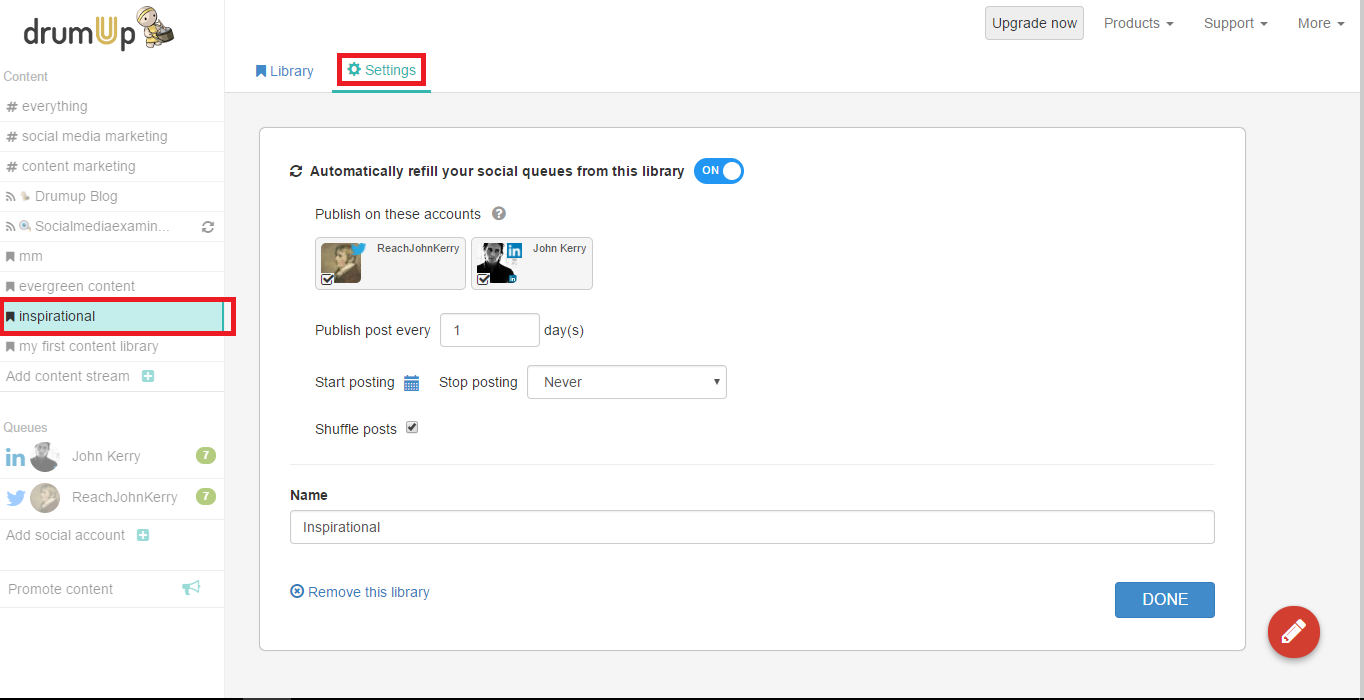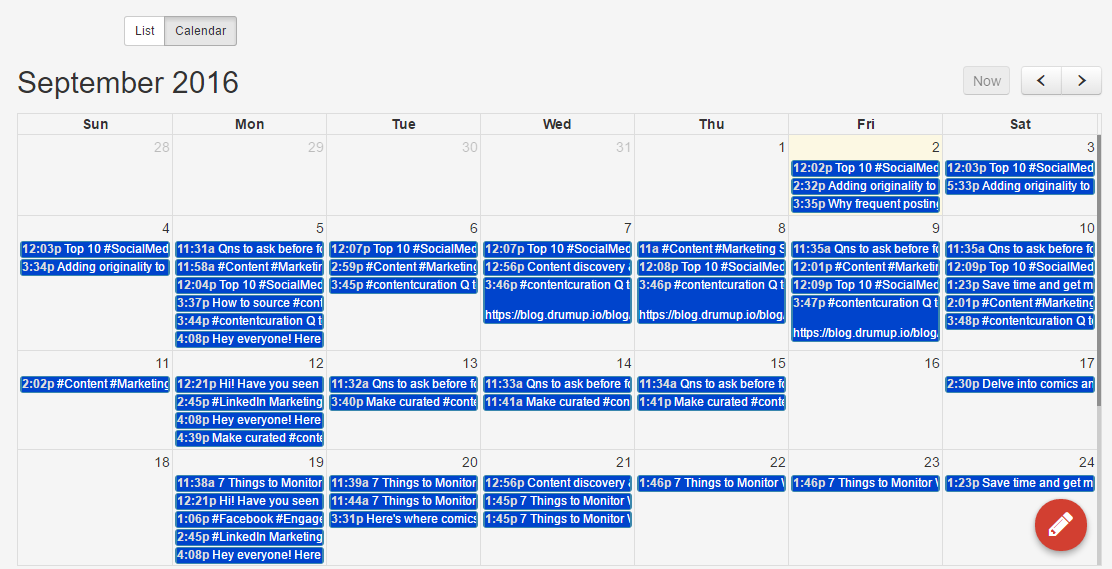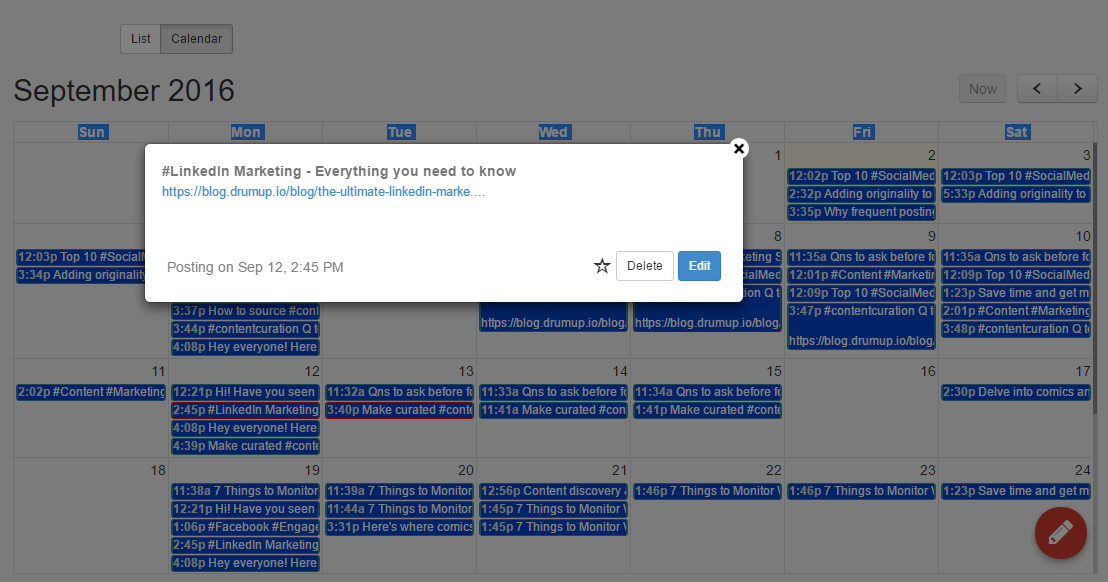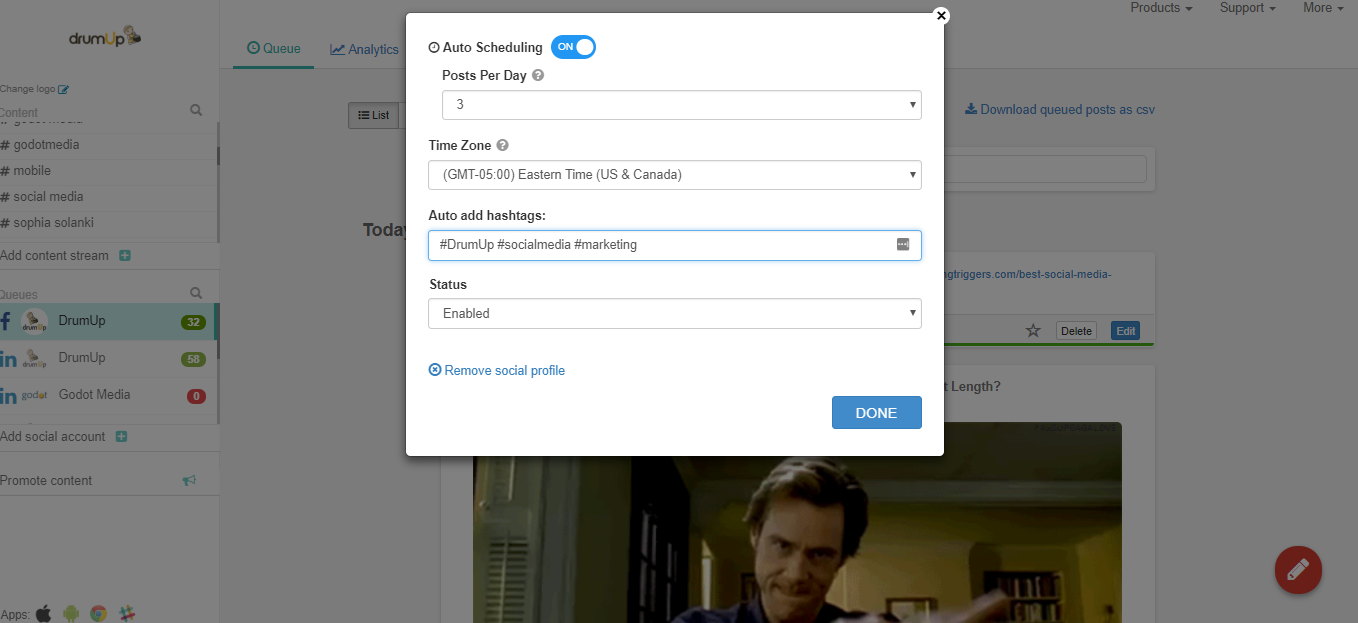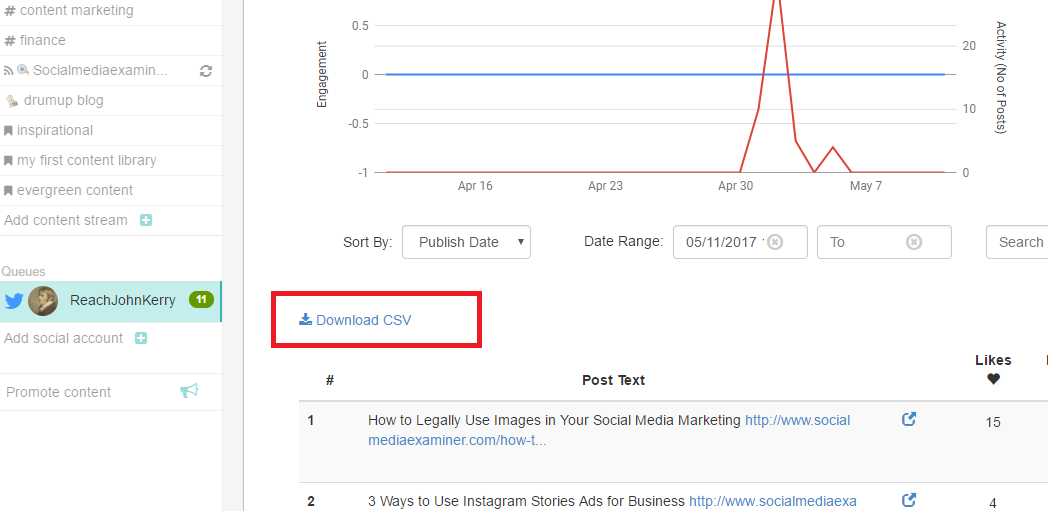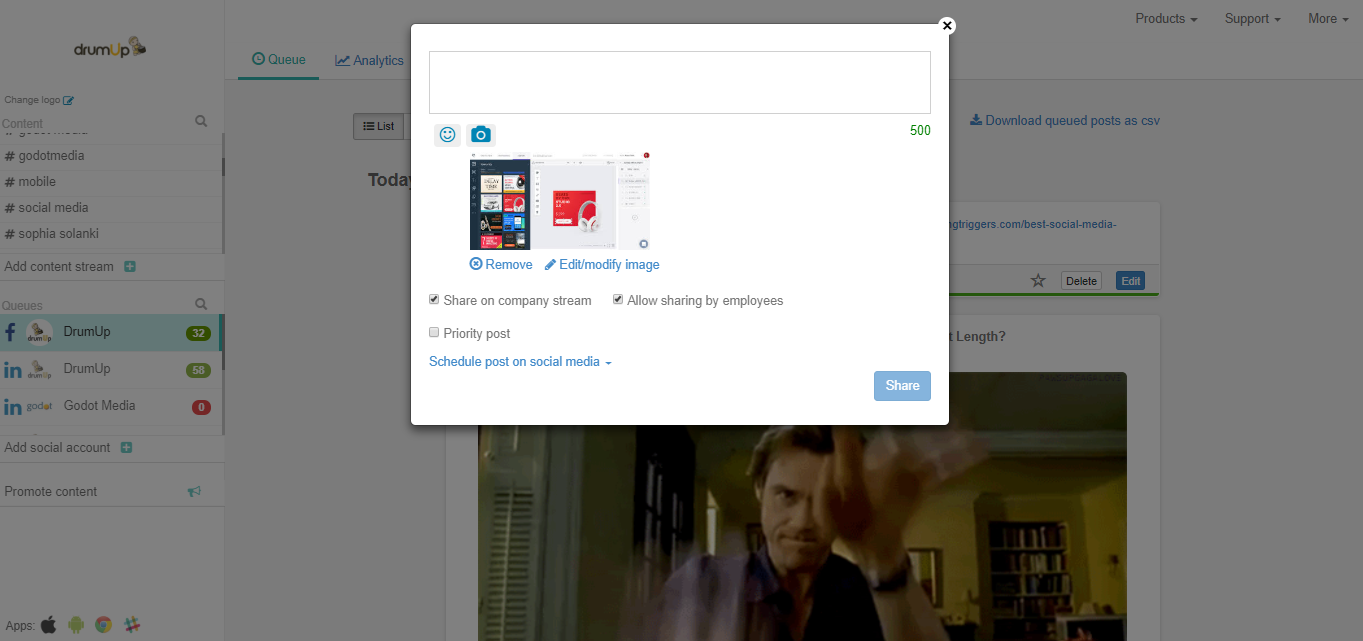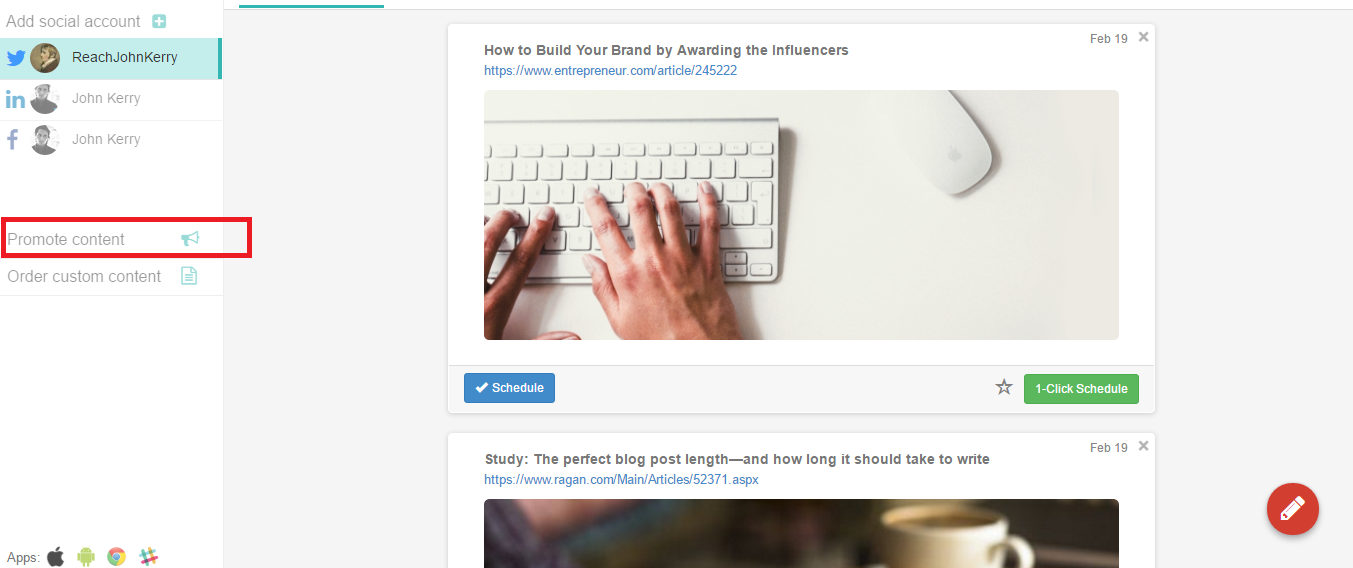DrumUp – The Ideal Content & Social Media Management Tool for Digital Agencies
Social media management for clients can be an exhilarating but challenging roller-coaster ride. The deep satisfaction of having met your clients’ needs to the dot is an unparalleled feeling. Yet, few digital agencies get enough of a taste of it. Many digital agencies are perpetually consumed in understanding client needs and trying to fulfil them. Social media marketing execution in many agencies is unnecessarily time-consuming, using up precious time that can be saved by employing an agency-focused social media management tool, such as DrumUp.
Here’s how you can accelerate your social media marketing performance with clients while cutting operational costs.
The social media management tool that scales with your agency.
It doesn’t matter if you have 1 client or 1000 clients, our social media management tool provides reliable support that helps you deliver, consistently. You can choose from plans that support 3 social accounts to plans that support 20, 50, 100 or even more than 100 social media accounts.
Our social media management plans have been designed to meet all clients’ requirements, by appropriately curating suites of beneficial features.
Table of contents (what you can do for clients using DrumUp)
- Add multiple Facebook, Twitter, LinkedIn and Instagram accounts to DrumUp for easy access and convenient organization
- Organize clients by social media account groups for easy cross-scheduling
- Schedule clients’ social media content across all of their social media channels, effortlessly
- Curate relevant industry content for diverse clients with zero time investment
- Add your social media team members to give them easy and secure access to social media accounts
- Organize clients’ social media content in content libraries for easy access and future reference
- Enjoy an overview of all the social media content scheduled to each client’s social media accounts on an interactive calendar
- Automatically add the brand’s hashtag to all of their posts or use hashtag, @mention recommendations to increase social media engagement
- Measure social media analytics for your clients’ accounts and generate/download reports to share with them
- Experiment with curated GIFs, emojis and simple cover images within your dashboard to increase social media engagement
- Use content promotion or employee advocacy to increase your clients’ social media reach and engagement
1. Add multiple Facebook, Twitter, LinkedIn and Instagram accounts to DrumUp for easy access and convenient organization
When managing multiple and diverse clients and many social media accounts, you need an easy and organized way to maintain all the social accounts. On DrumUp, you can securely connect all of your social accounts for easy access and organization of clients’ social accounts into groups. To add social accounts, you need to be logged into them only the very first time. Here’s the sequence of steps to add social media accounts.
- When creating a DrumUp account: Log in to the social media account that you want to add on your active browser.
- Click on login via Facebook, Twitter or LinkedIn, depending on the social media account that you are logged in to.
- When adding social media accounts/pages to an existing DrumUp account: From the DrumUp dashboard, click on Add Social Account. Ensure that you are logged in to the corresponding social media account before you click on the Facebook, Twitter, LinkedIn or Instagram buttons.
*If you’re adding a Facebook/LinkedIn page, you should be logged in to the social account that has admin access to the page that you want to add.
2. Organize clients by social media account groups for easy cross-scheduling
Why use confusing spreadsheets, messy email threads and unorganized chat messages, when you can connect and group your clients’ social media accounts on DrumUp? This can be done in two simple steps.
- Add all of your clients social media accounts to DrumUp by logging in, which is required only the very first time.
- Choose social media accounts of each client and create groups. Each group could be dedicated to holding the social media accounts of one client. You can create groups by clicking on the Custom Post button or the Schedule button, clicking on Manage Groups and creating your social media account group. Follow the sequence of screenshots below for additional existence.
Once these steps have been completed, you can schedule social media posts across multiple accounts with a single click.
3. Schedule clients’ social media content across all of their social media channels, effortlessly
When running social media campaigns for high exposure for your clients, you may want to share the social media content you create across all of their social media pages/accounts. This can be tiring to do for multiple clients, which is why you can do it easily using account groups (after you have organized your clients’ accounts in groups as discussed in the previous step). You can do this in a few different ways, and using a few simple steps.
- To create a custom post and share across multiple social accounts of a client, click on the red (compose post) button, enter post content, choose the account group and schedule (refer to the screenshot above).
- To share keyword based or RSS feed based curated posts, select the content stream in the left of your dashboard, click on the blue Schedule button on a post, choose the account group, schedule and click on Schedule.
4. Curate relevant industry content for diverse clients with zero time investment
One of the smartest ways to increase social media engagement for your clients is by curating content that their audience is likely to appreciate. How? You can do this effectively using DrumUp’s keyword and RSS feed based content curation.
- Click on Add Content Stream in the left side of your dashboard. Choose either keyword recommendation stream or RSS feed stream.
- Enter relevant keywords or choose from DrumUp’s list of suggested keywords (refer the first screenshot below). If you’re creating an RSS feed stream, find the RSS feed of your client’s blog or top news blogs related to their industry and add that feed to your dashboard (refer the second screenshot below).
DrumUp will search for fresh and relevant content related to those keywords OR pull the latest posts published on the blog with the RSS feed that you added.
Not sure how to find a blog’s RSS feed?
- Go to the blog’s homepage, right-click, choose View Page Source.
- Use the Ctrl+F shortcut and enter “feed” in the search bar that appears.
- Copy the URL with feed in it, which usually follows this format – https://yourdomain/feed/.
5. Add your social media team members to give them easy and secure access to social media accounts
As a digital agency, you probably have many people handling different clients’ social media accounts.When working with a team of social media managers, it’s useful to have a teams feature to conveniently provide access to certain social accounts. On DrumUp, this feature can be enabled using a few simple steps.
- Click on a social media account and click on the Team tab.
- Enter the email addresses of team members whom you want to invite to use DrumUp for social media management.
- Request your team members to accept the invite and create their own password to access DrumUp.
Your team members can access these social media accounts using their own passwords once this is done.
6. Organize clients’ social media content in content libraries for easy access and future reference
What’s the point of creating/curating great content if you misplace it or can’t find it exactly when you need it? With DrumUp’s content libraries, you can create separate libraries for every client and save all posts/ideas/drafts in organized folders for easy access when scheduling. This can be setup using three simple steps.
- Click on Add Content Stream on the left side of your dashboard and select Content library. Label your library as per your convenience and you’re done. You can add libraries of this sort for every client.
- You can save posts to libraries using the star symbol anywhere on the dashboard (refer to the first screenshot below), or by checking the Save to Library box when creating a custom post (refer to the second screenshot below).
- You can schedule/auto-schedule from content libraries by clicking on Schedule or 1-Click Schedule for each post OR by choosing the auto-schedule option for the library itself by selecting social media accounts of the relevant clients to publish content.
7. Enjoy an overview of all the social media content scheduled to each client’s social media accounts on an interactive calendar
When managing a client’s social media accounts, it’s crucial to have a bird’s eye view of the content that has already been scheduled. You can use DrumUp’s interactive calendar for each social media account to do so. Here’s how.
- Choose any client’s social account. Click on Calendar.
- View your social media content. To rearrange or delete posts, click on them and choose a new publishing schedule OR click on delete.
Save time managing your social media accounts
Are you still managing your social media accounts directly from Facebook/Twitter/LinkedIn? Make your life easier by managing all your social media in one place, schedule posts, repeat posts, curate content and more. Try DrumUp now, it's free, forever.
8. Automatically add the brand’s hashtag to all of their posts or use hashtag, @mention recommendations to increase social media engagement
Adding hashtags and @mentions is as cumbersive a task as it is beneficial. That’s why it’s important to choose a social media management tool that has automatic hashtagging and hashtag and @mention recommendations. Use can enjoy these features on DrumUp in the following manner.
- Hover over any social media account and click on the Settings icon that appears. Add the brand’s dedicated hashtags to have them automatically added to the social media posts that you schedule.
- When scheduling a curated social media post, DrumUp suggests hashtags and @mentions that you may add to the posts. Simply click on the suggestions to add them to your post.
9. Measure social media analytics for your clients’ accounts and generate/download reports to share with them
An important part of social media management for clients is measuring the effect of your efforts. While you could choose a separate social media analytics tool, it’s easier to introduce your clients to one tool that can manage all of your deliverables. On DrumUp, you can do everything from curating content to scheduling content, amplifying content and measuring its impact to improve your social media marketing strategy. Here’s how to use DrumUp’s social media analytics.
- Choose a certain client’s social media account. Click on the analytics tab.
- Sort content by engagement, time period or date of publishing. Download your social media analytics report to share with the client.
10. Experiment with curated GIFs, emojis and simple cover images within your dashboard to increase social media engagement
GIFs, emojis and images, in general, are known to increase social media engagement on brands’ pages. With DrumUp, you can work within your dashboard to add all of these elements to your clients’ social media posts. Here’s how.
- You can search for GIFs by clicking on the GIF button on the custom post drafting window that opens up when you click on the red custom draft button. Enter keywords most relevant to your post to search for the right GIFs.
- Emojis can be found right next to GIFs on the custom draft window.
- You can create simple images using DrumUp’s image editor, which can also be found in the custom post draft/post editing window. To use the feature, upload an image, add text or objects to it and schedule your social media post.
11. Use content promotion or employee advocacy to increase your clients’ social media reach and engagement
Native content promotion to seekers of content on DrumUp and employee advocacy among agency employees or your client’s employees can help you increase social media engagement greatly. Here’s how you can use both features to increase social media engagement.
- Click on content promotion within your dashboard and setup promotions for a particular blog post/web page of a client.
- Currently, we don’t have a unified employee advocacy dashboard for digital agencies. Instead, you can get separate employee advocacy dashboards for your clients. The cost won’t get affected by your use of multiple dashboards.
Apart from these features, DrumUp also has several simple features that can make your social media management experience with clients much easier and effortless. But to experience them all, you should try them. We have a 14 day free trial during which you can try all of these features.